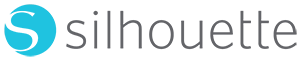silhouette go キャンペーン
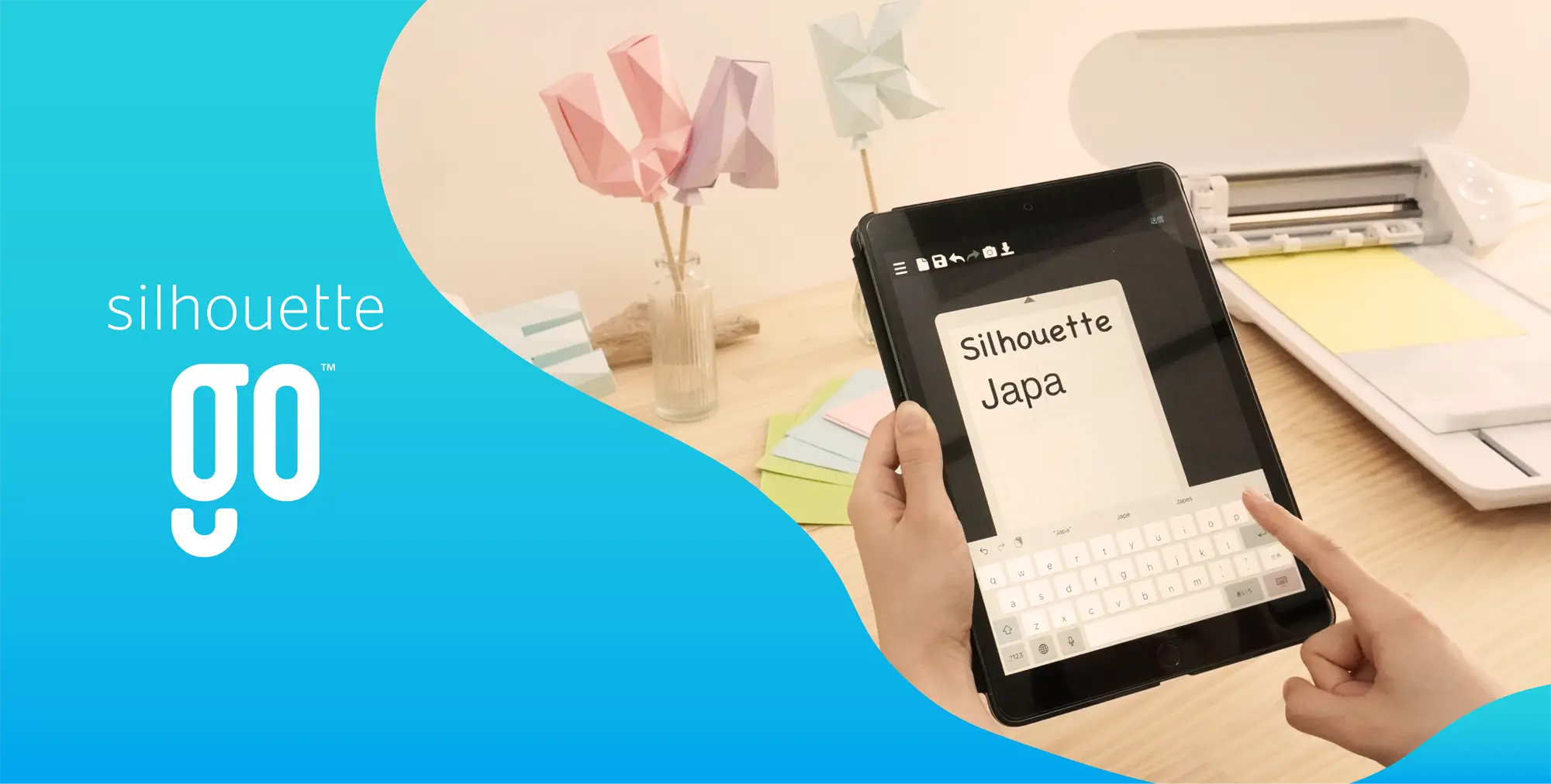
スマホ一つで
カッティングマシンが楽しめる


お好みの画像をトレースして
カットラインを作成できます。

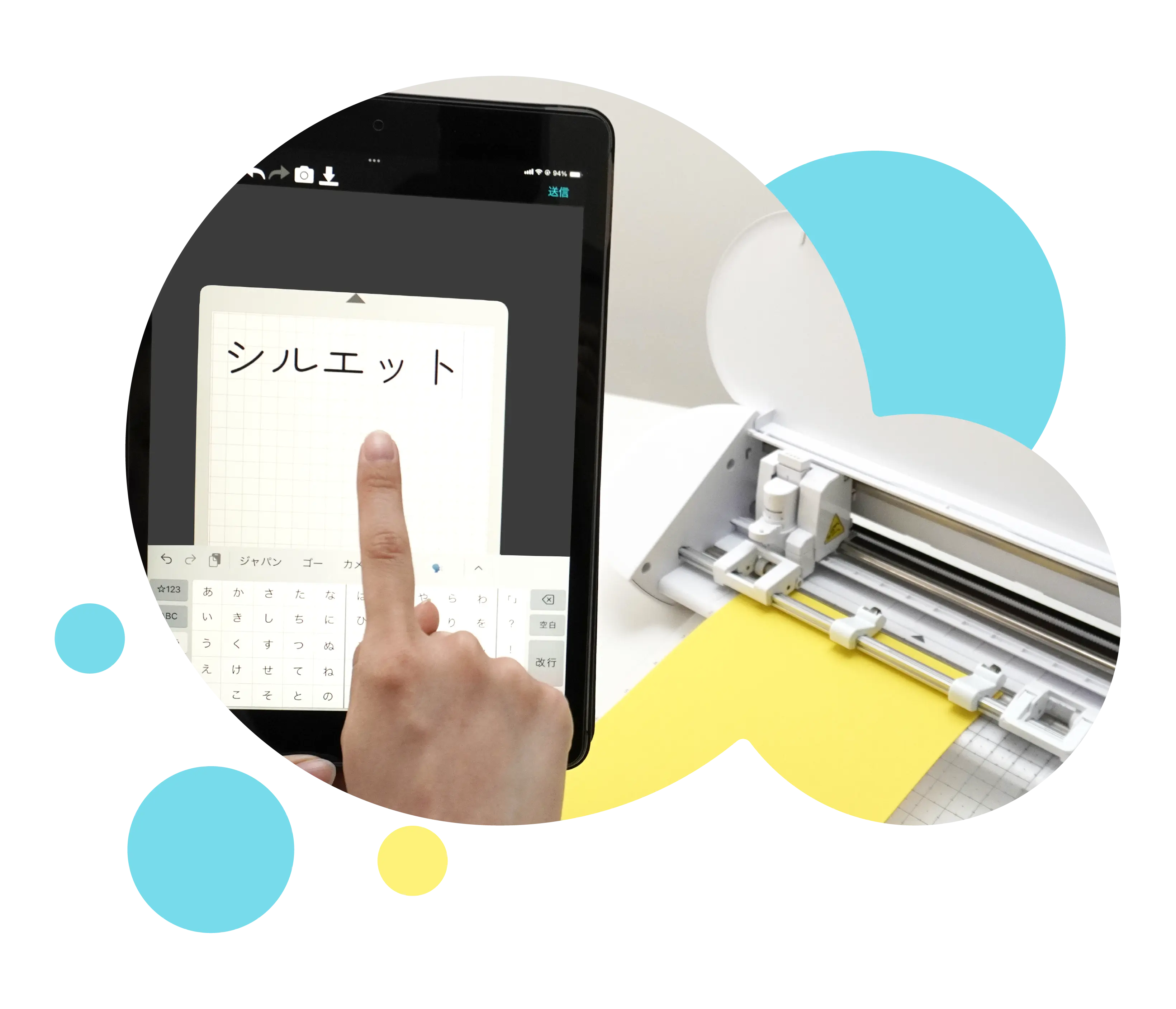

自由に文字を入力してカットラインを
作成することができます。

作成したデザインは名前を付けて
ライブラリに保存できます。
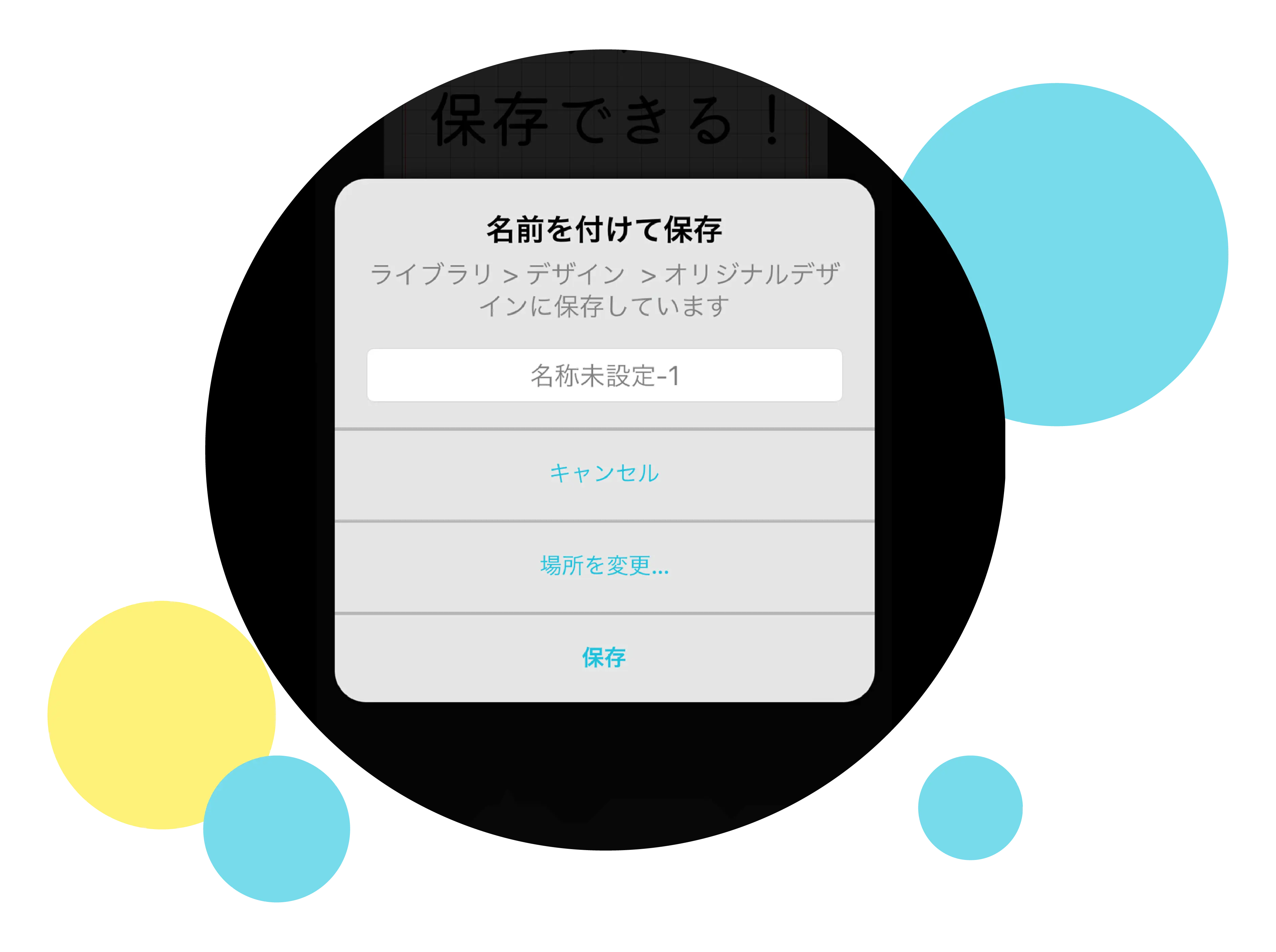

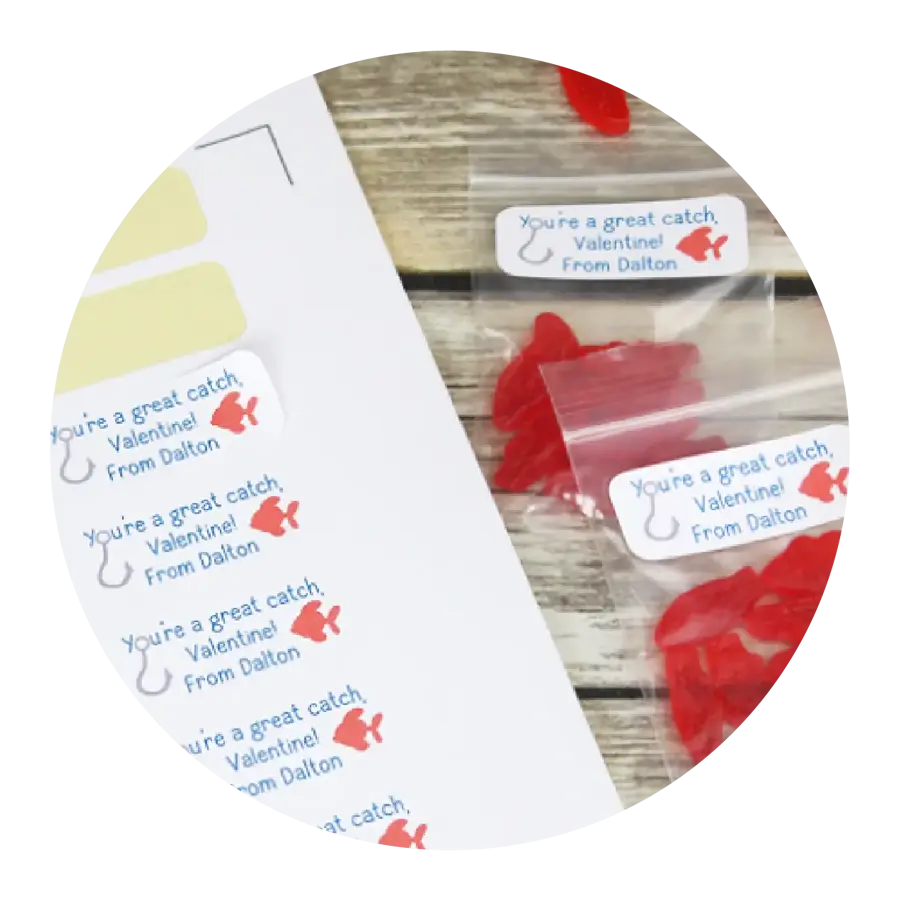
プリント&カット
対応
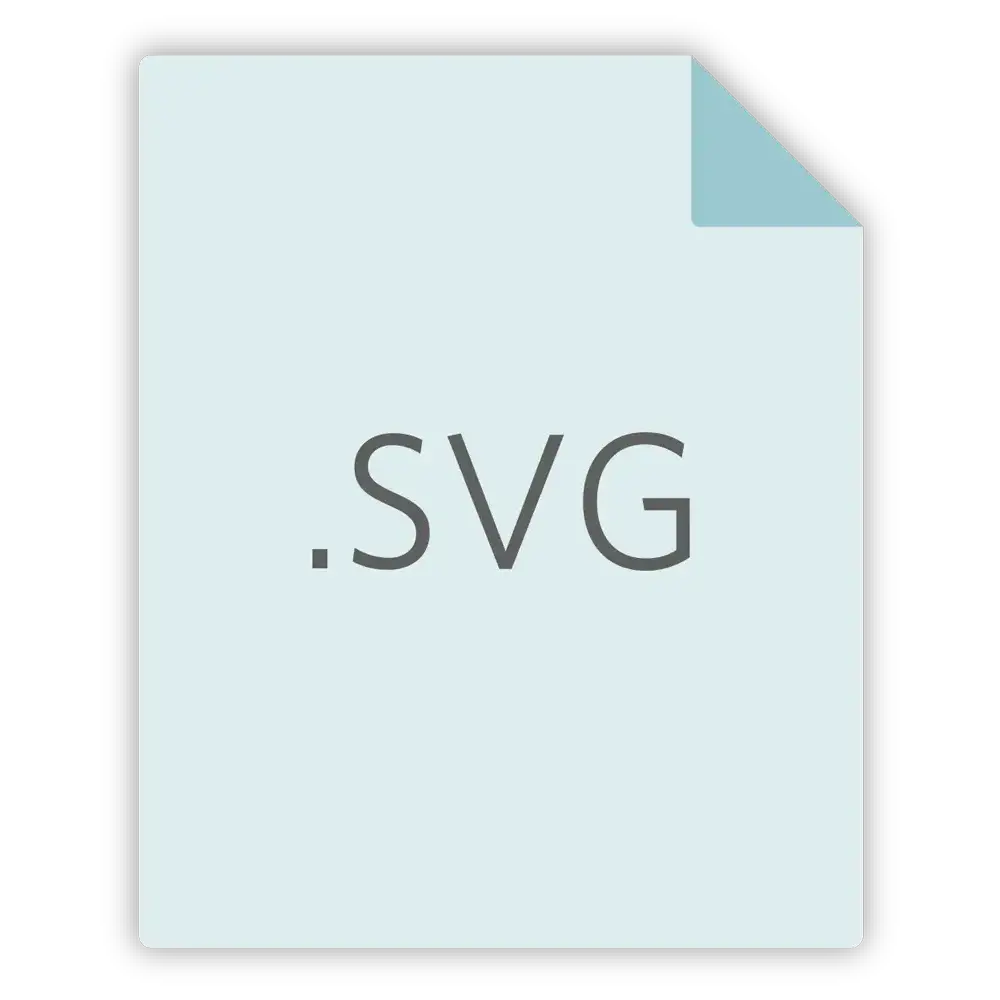
SVGファイル
インポート

シンプルで簡単な
出力設定

シルエットライブラリとのデータの同期


必要なもの

カッティングマシン
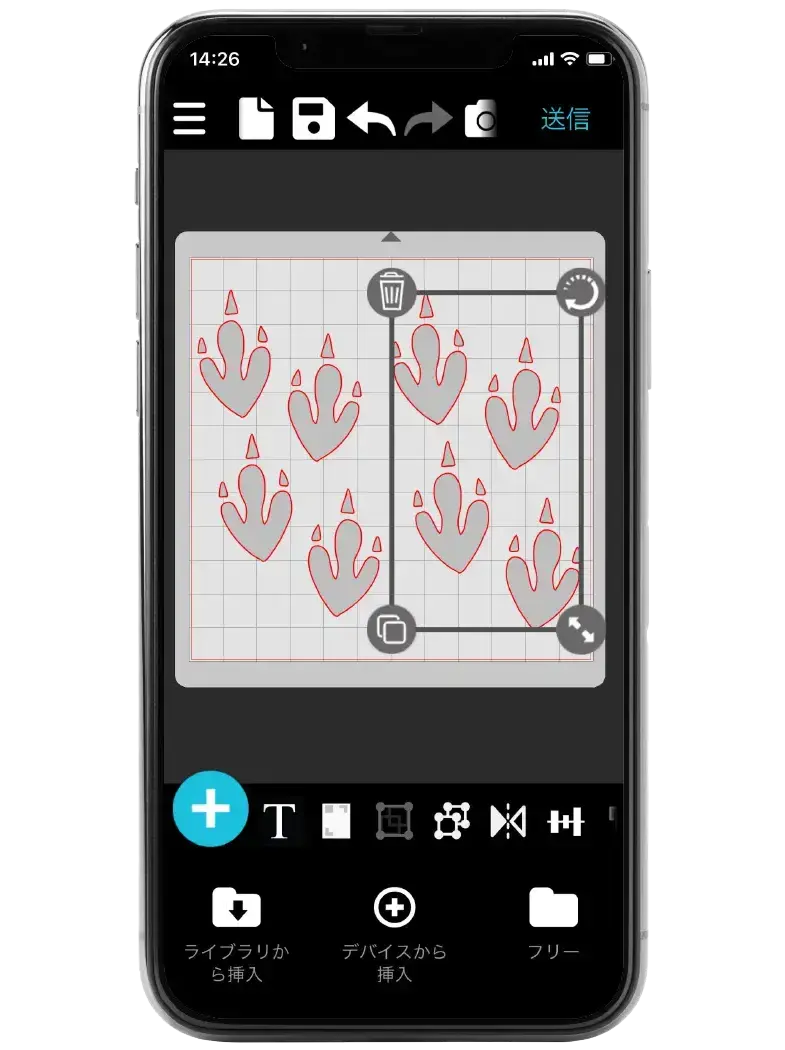
モバイルデバイス
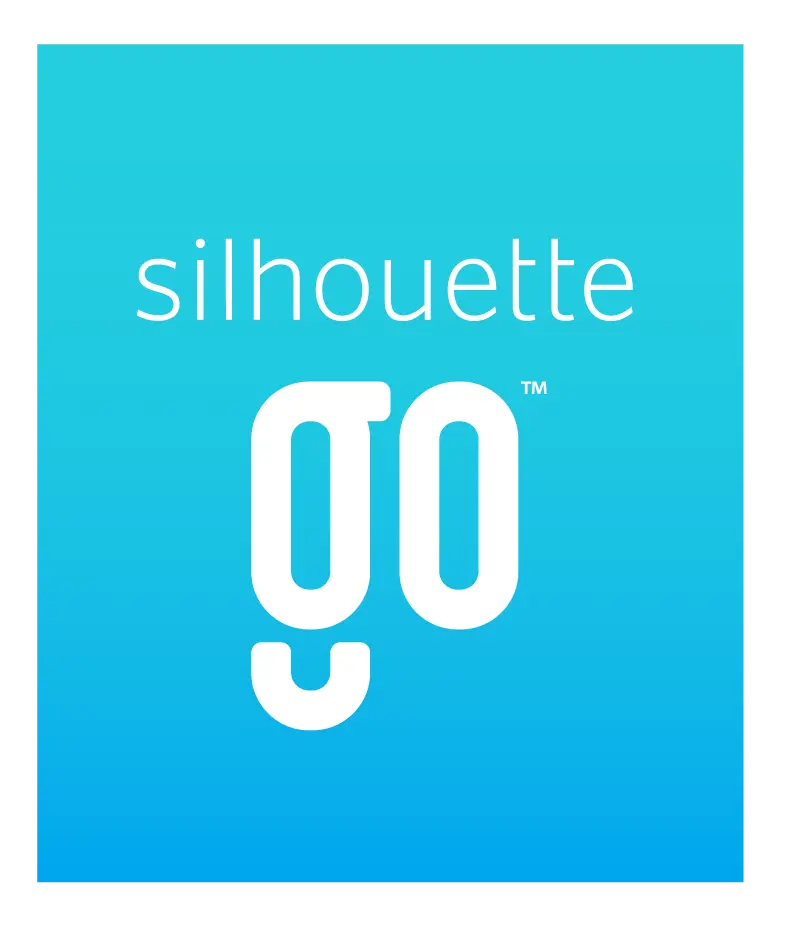
silhouette go
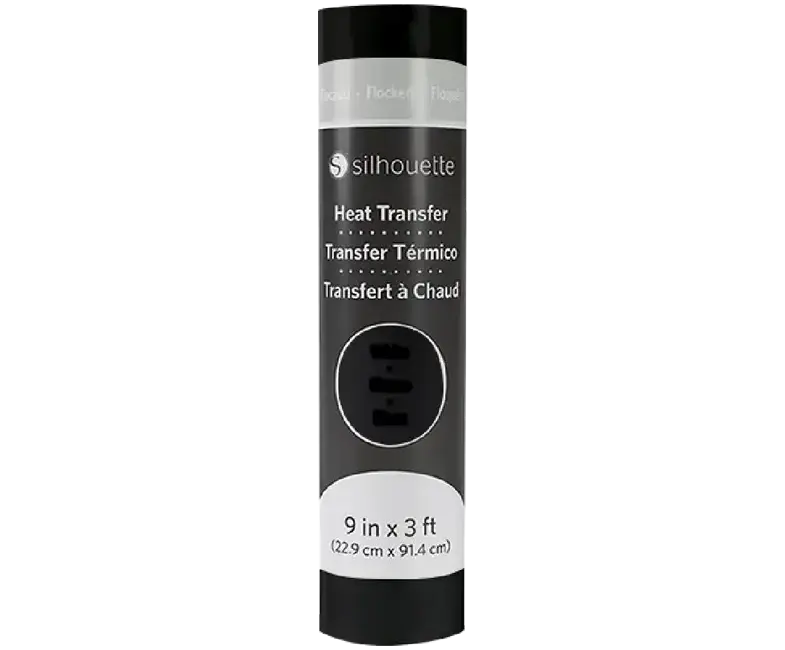
アイロンプリントシート
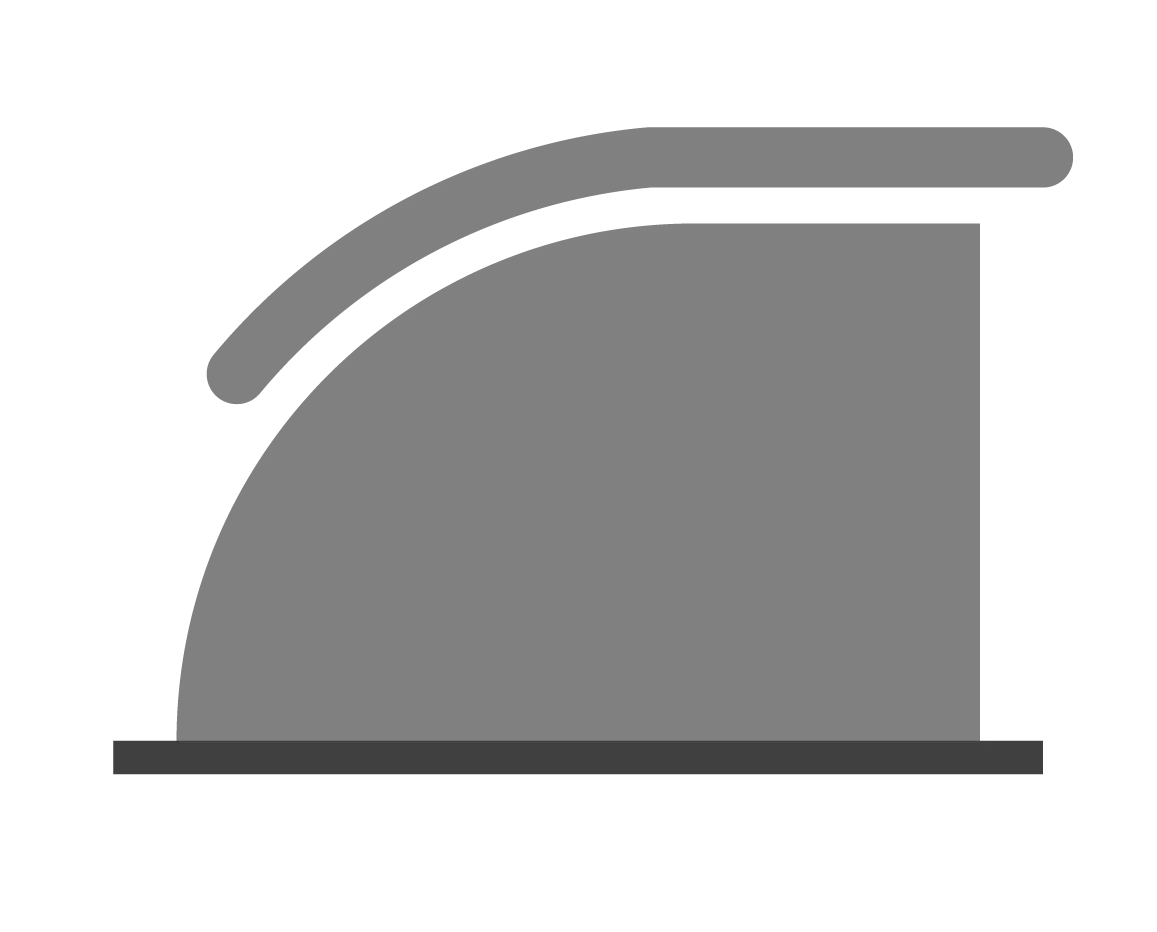
アイロン

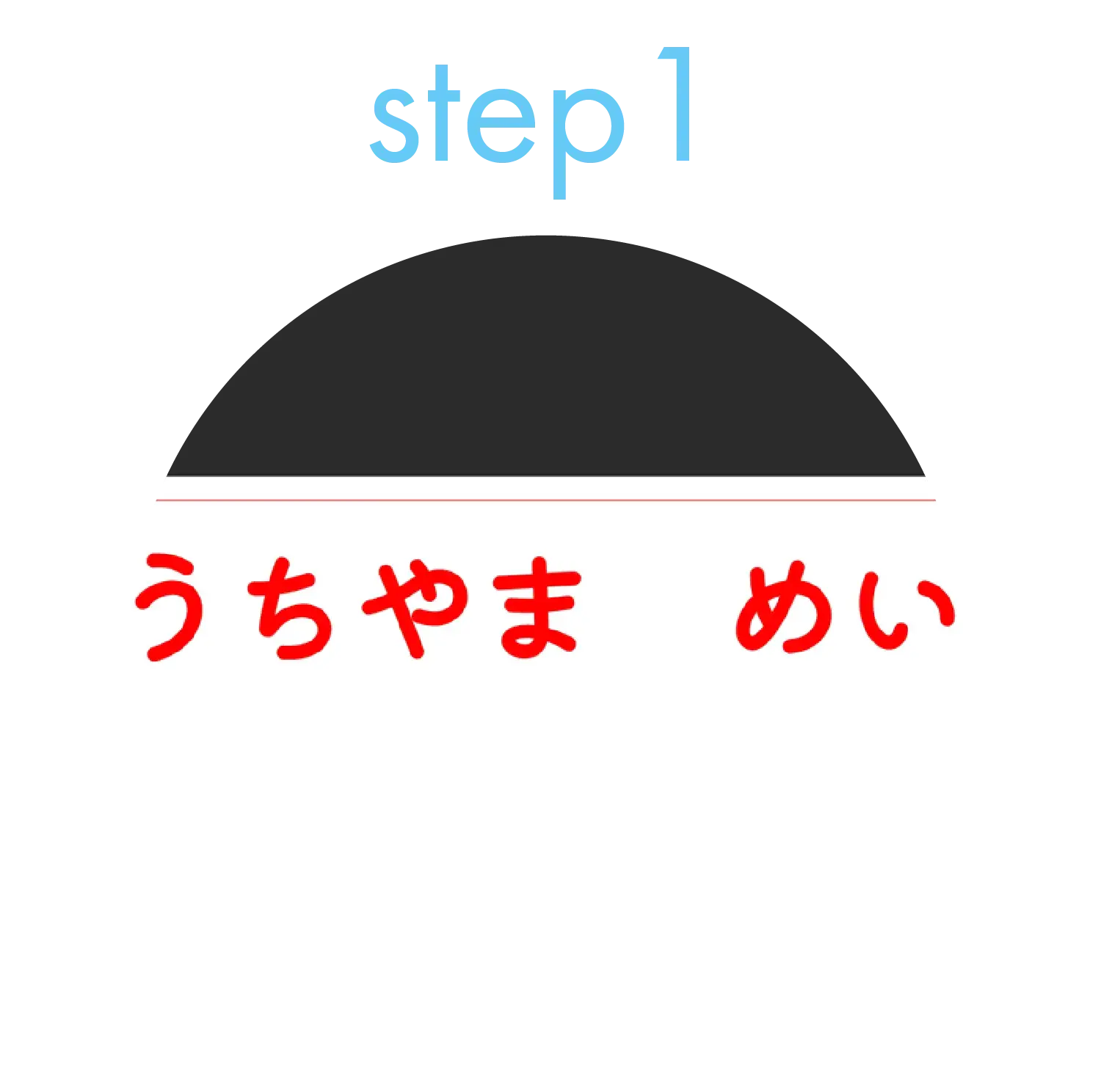
テキスト入力

カット
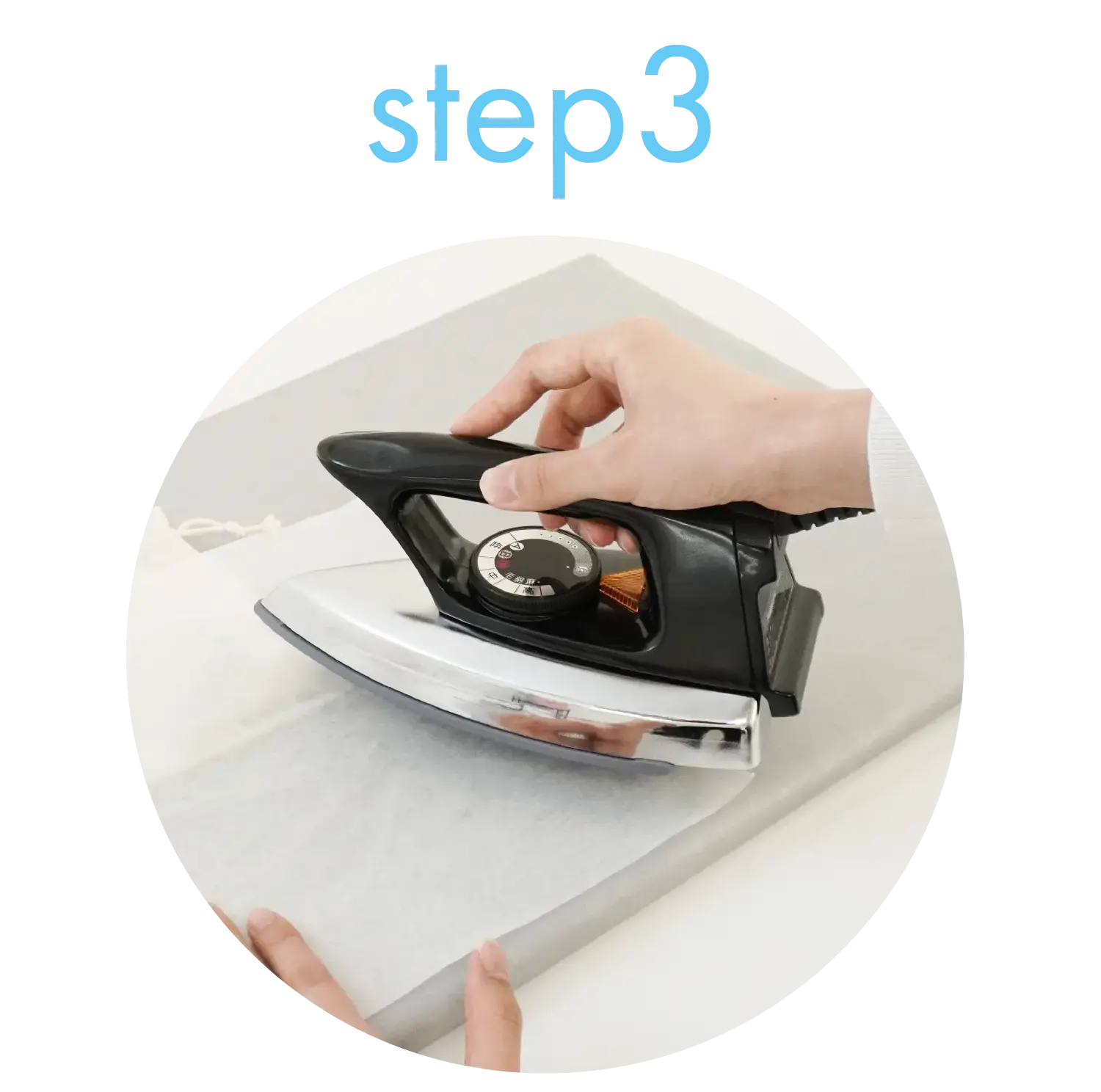
アイロン

silhouette goでテキスト入力
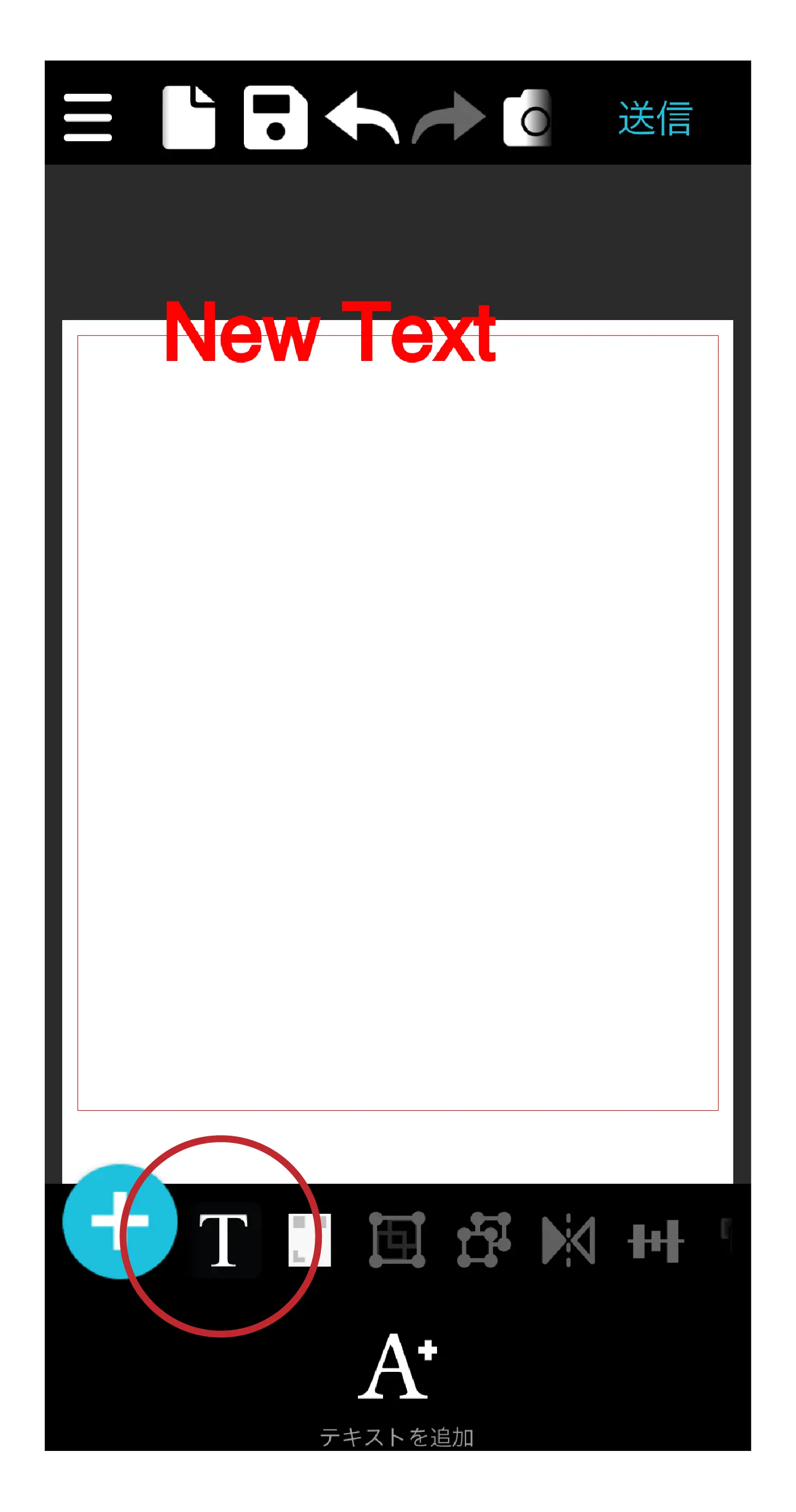
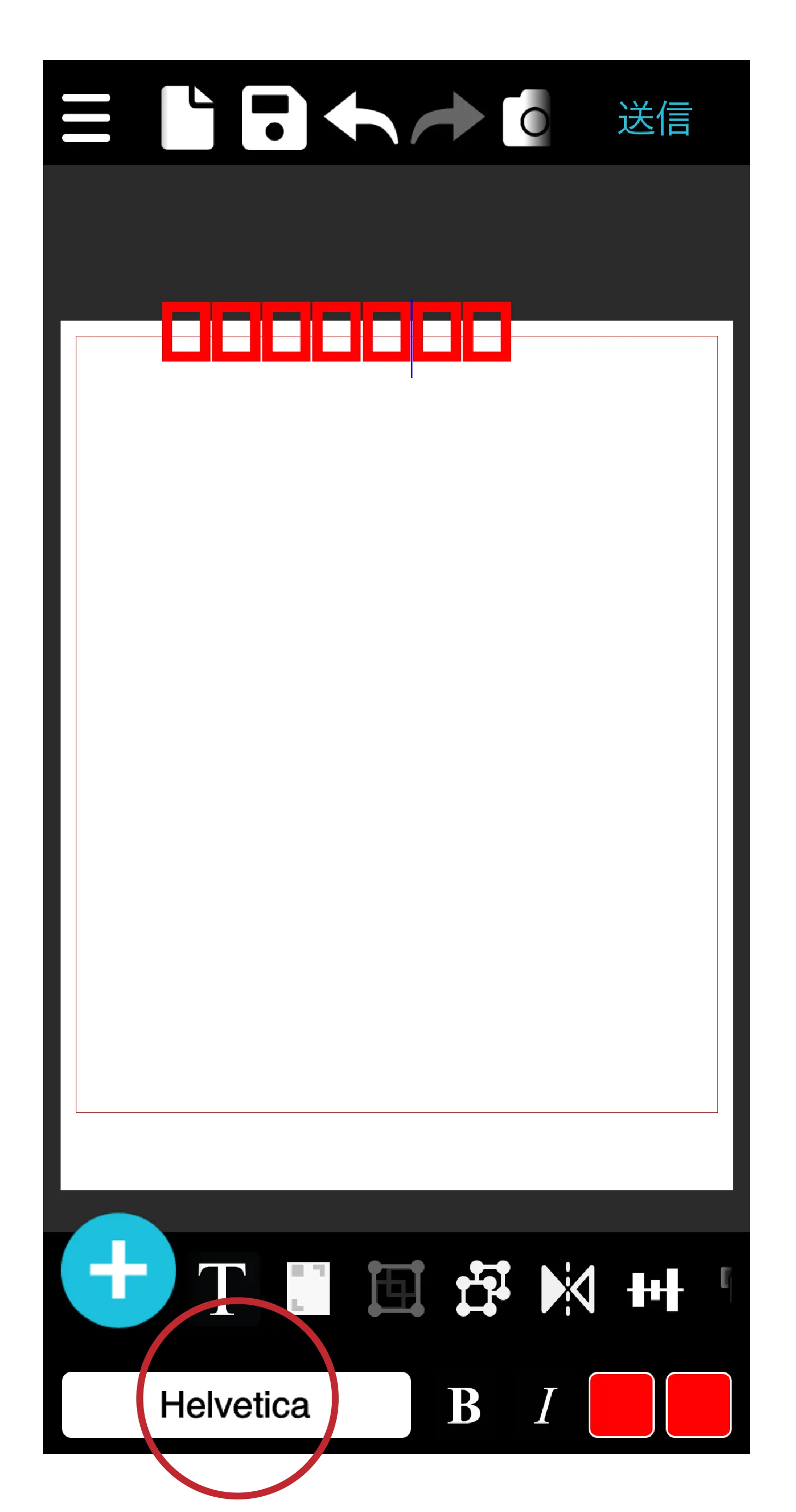
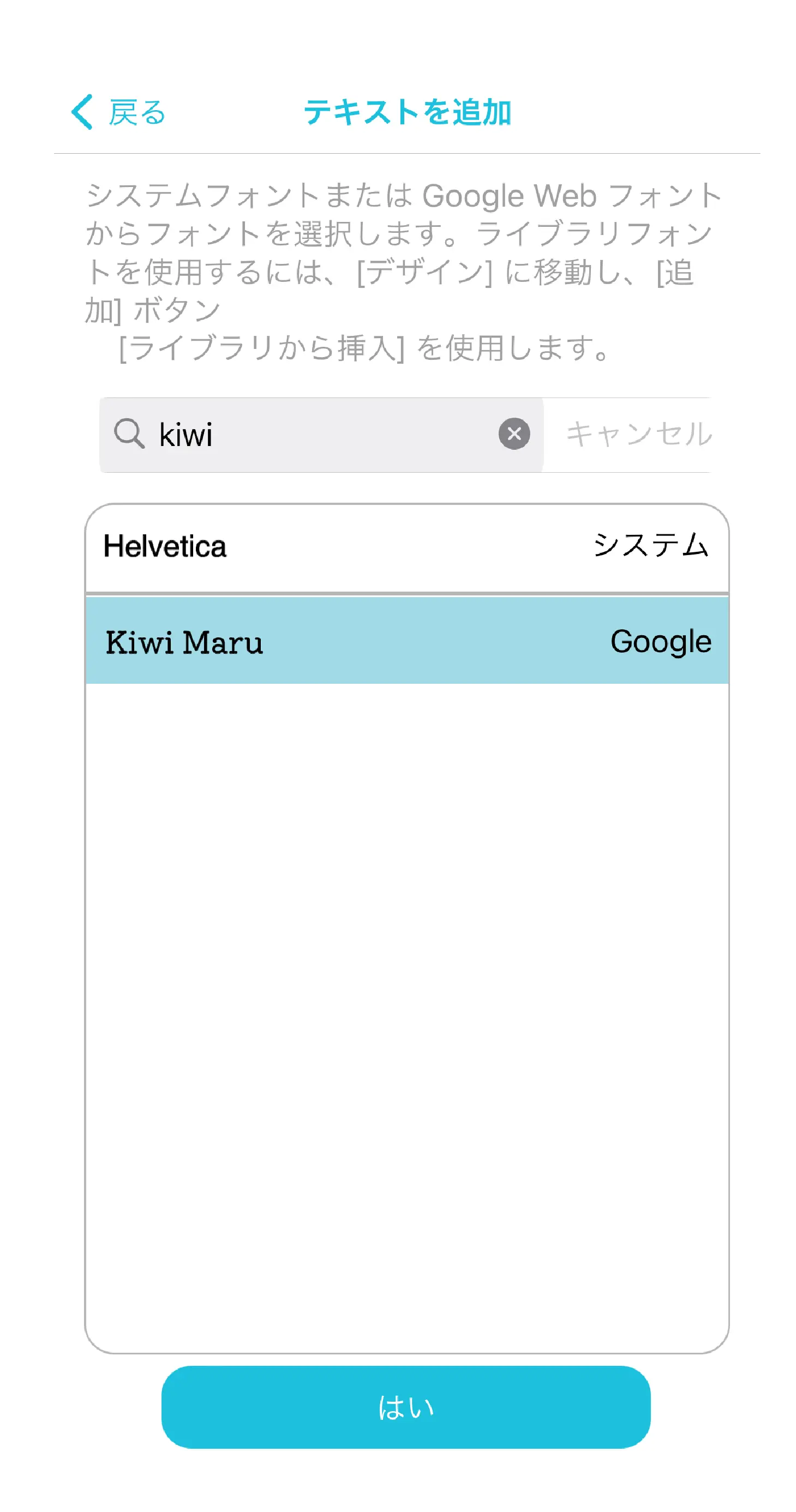
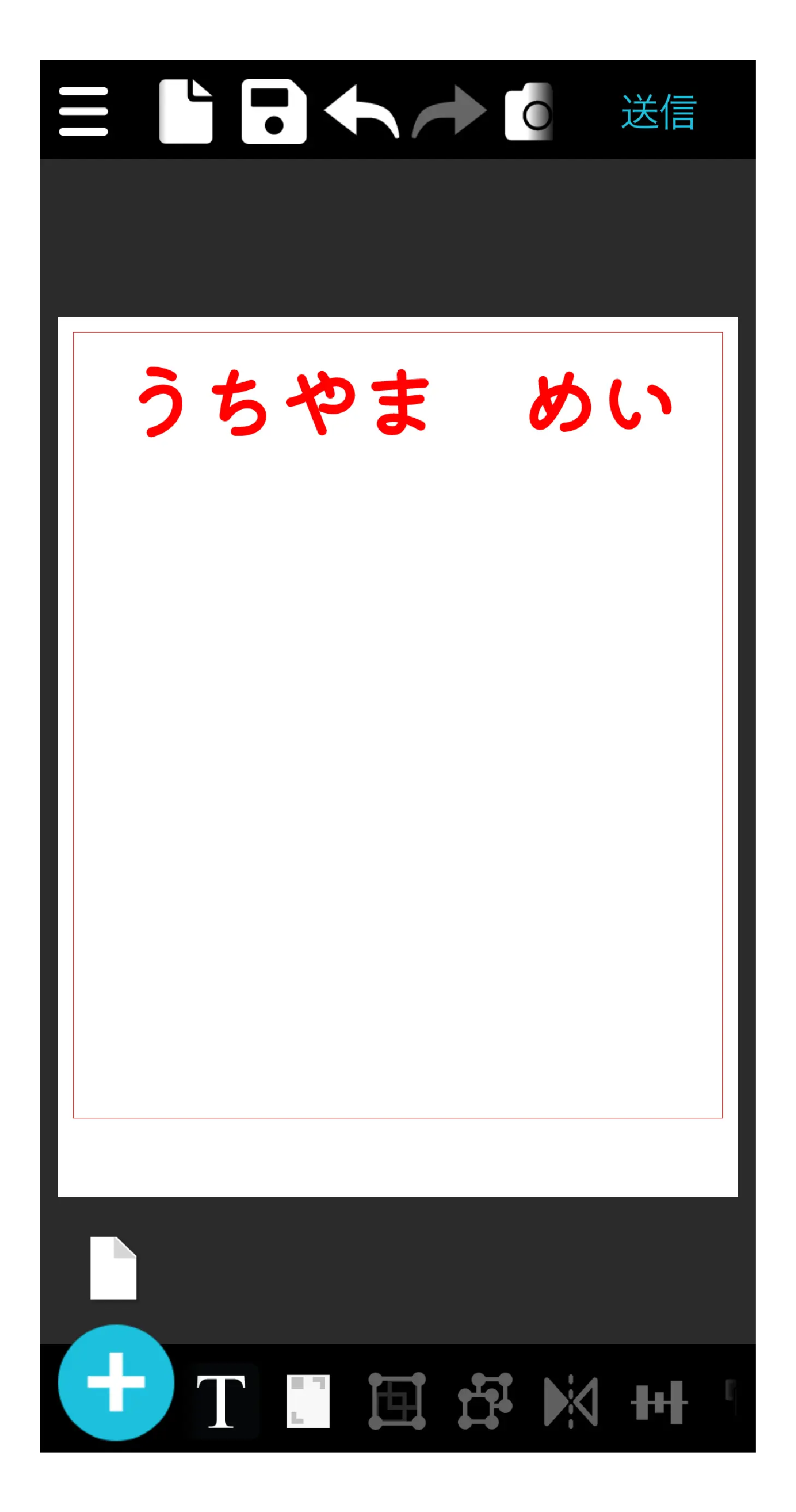
画面下「T」アイコンから「テキストを追加」をタップし、お好みのテキストを入力します。
日本語非対応のフォントを選択されている場合、画像のように□□□と表記されます。
この場合は日本語対応フォントを選択すると日本語入力できます。
※日本語入力するときは事前に日本語対応フォントをインストールしてください。

マシンでカット
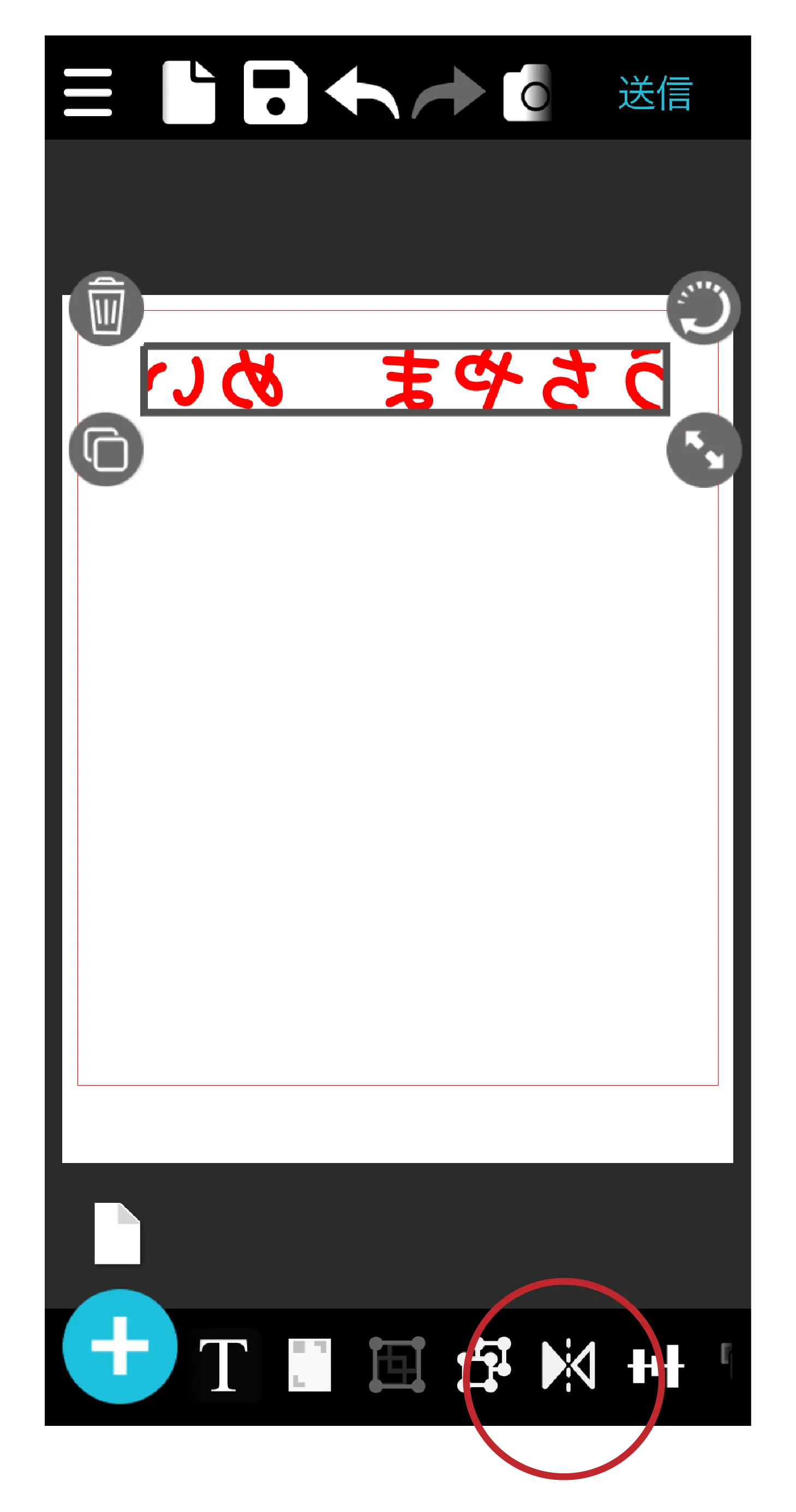
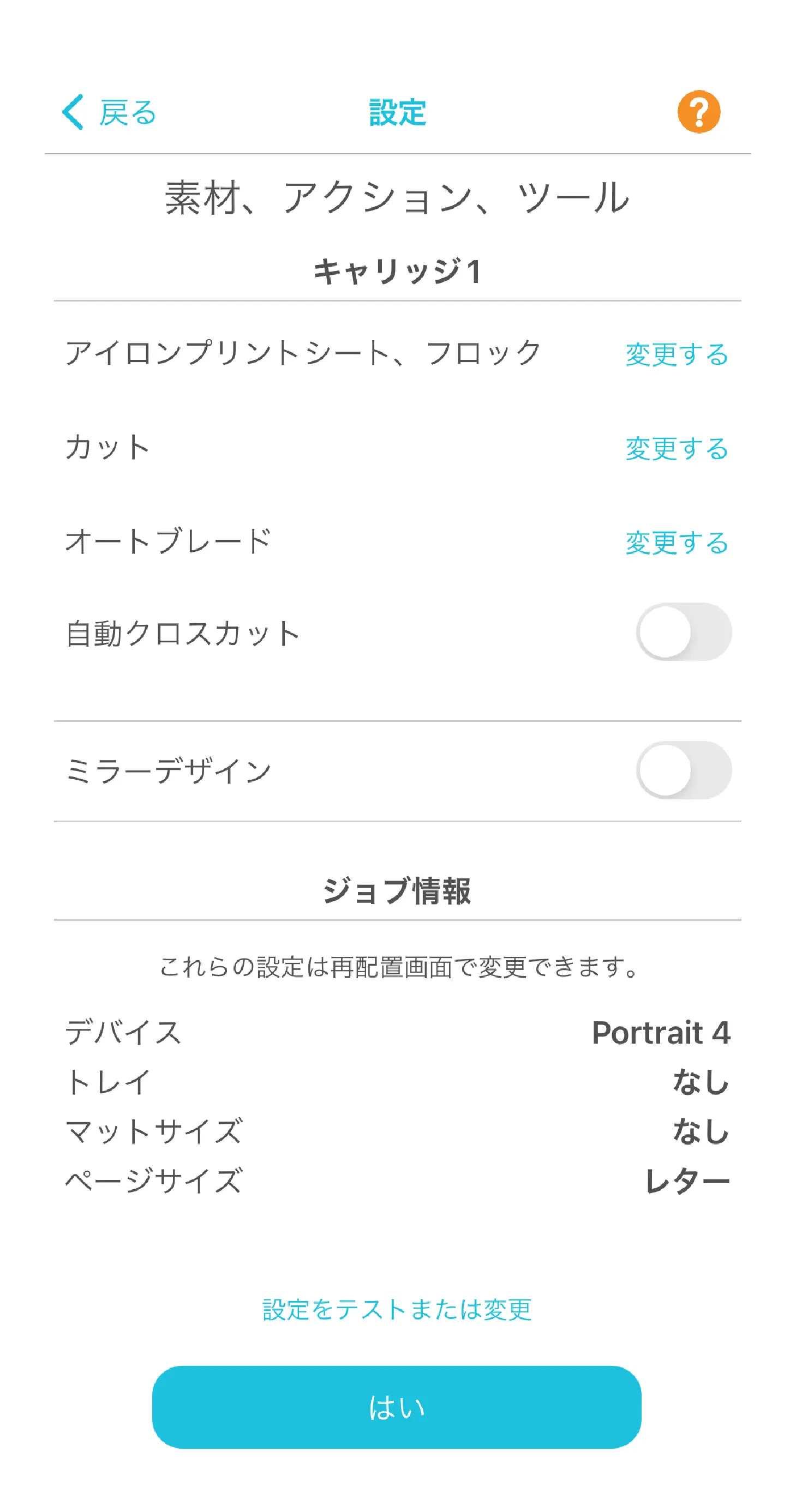
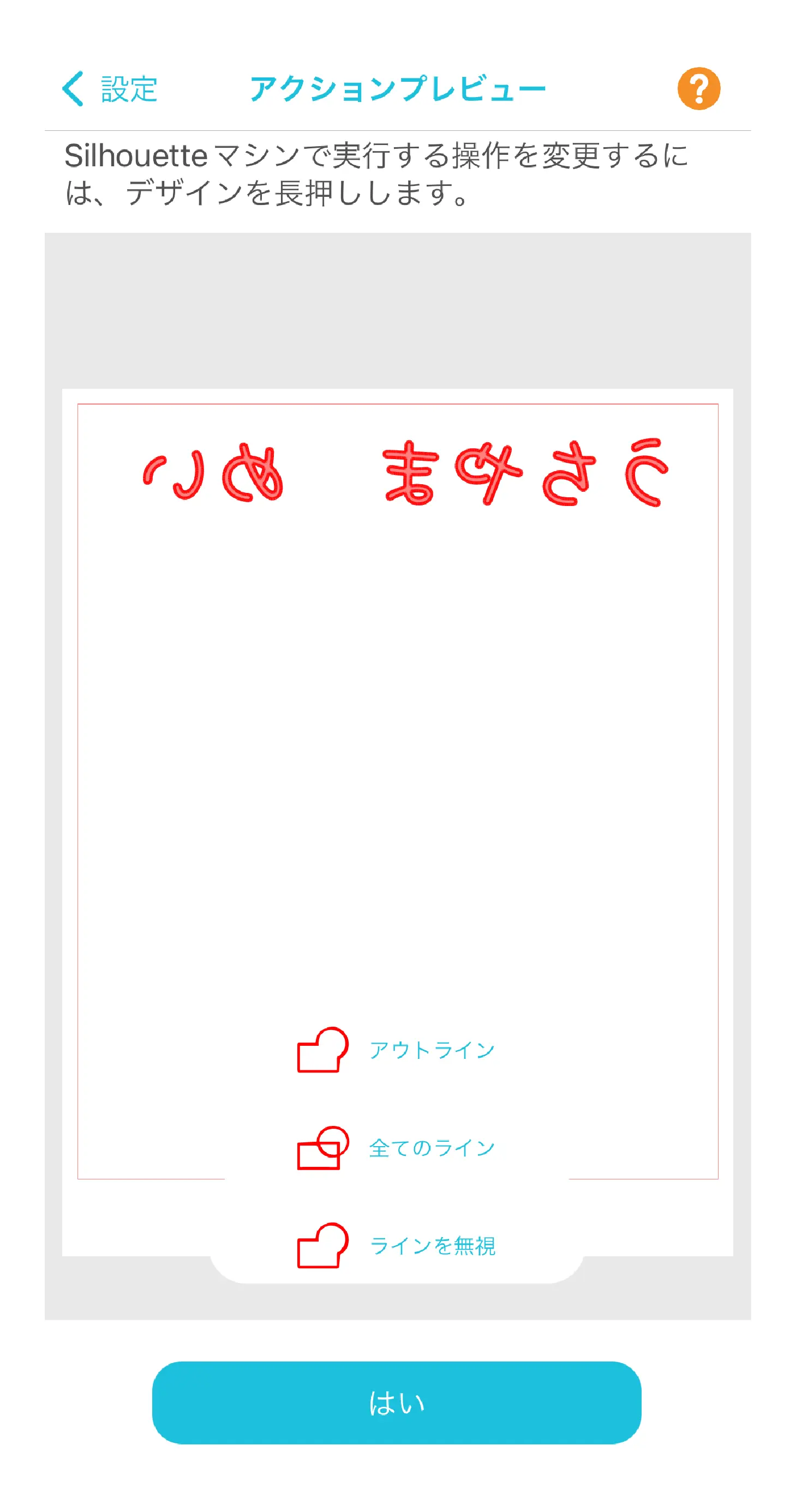

今回はアイロンプリントシートをカットするので画面下の「反転」アイコンからテキスト部分を反転しておきます。
画面右上「送信」ボタンからデザインを出力します。
設定ページでは必要に応じてカット条件を調整してください。

アイロン



カスとりをして中温に温めたアイロンで30-40秒程かけて当て布越しに圧着します。
完全に熱が冷めたら透明シート部分を剥がして完成です。

必要なもの

カッティングマシン
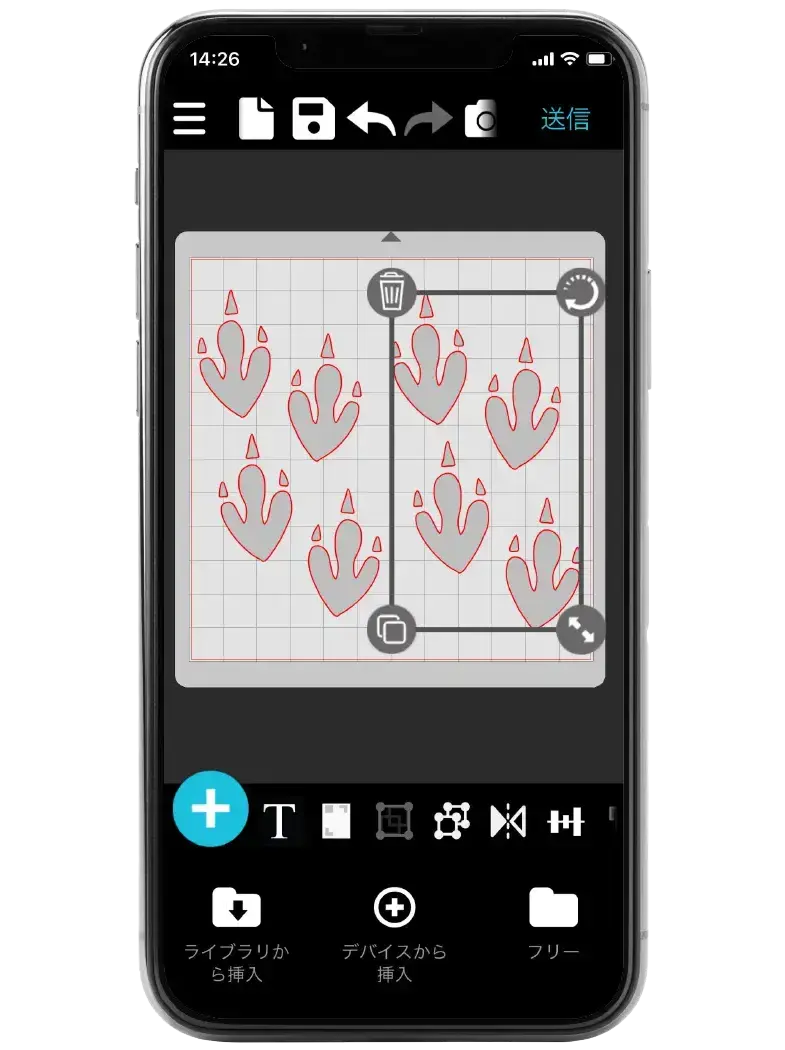
モバイルデバイス
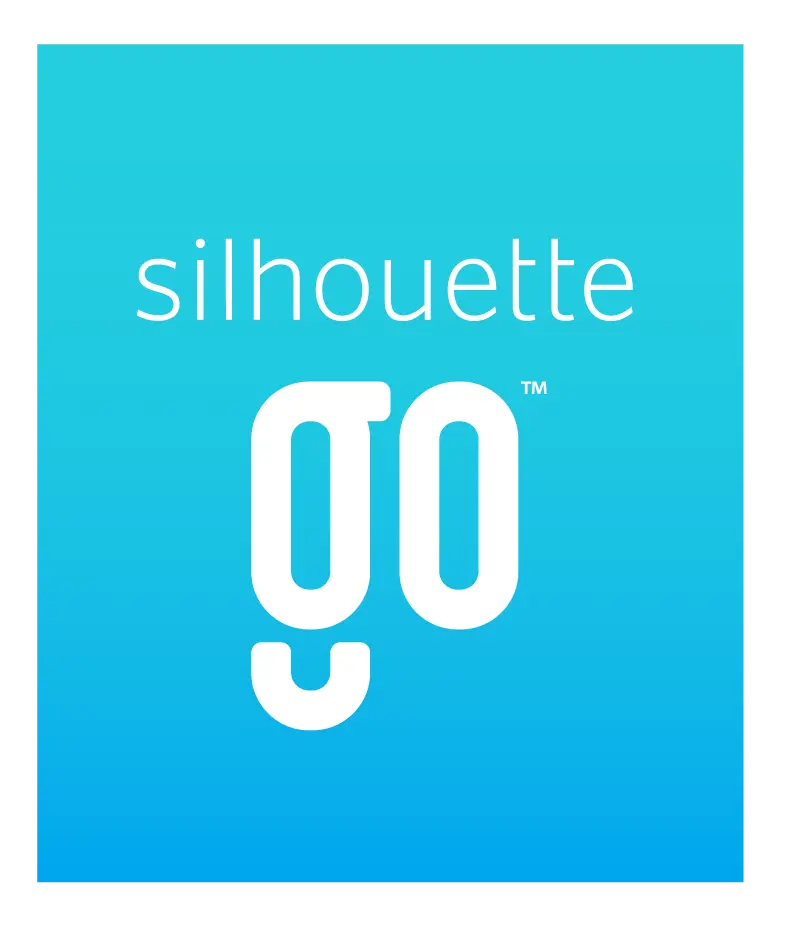
silhouette go
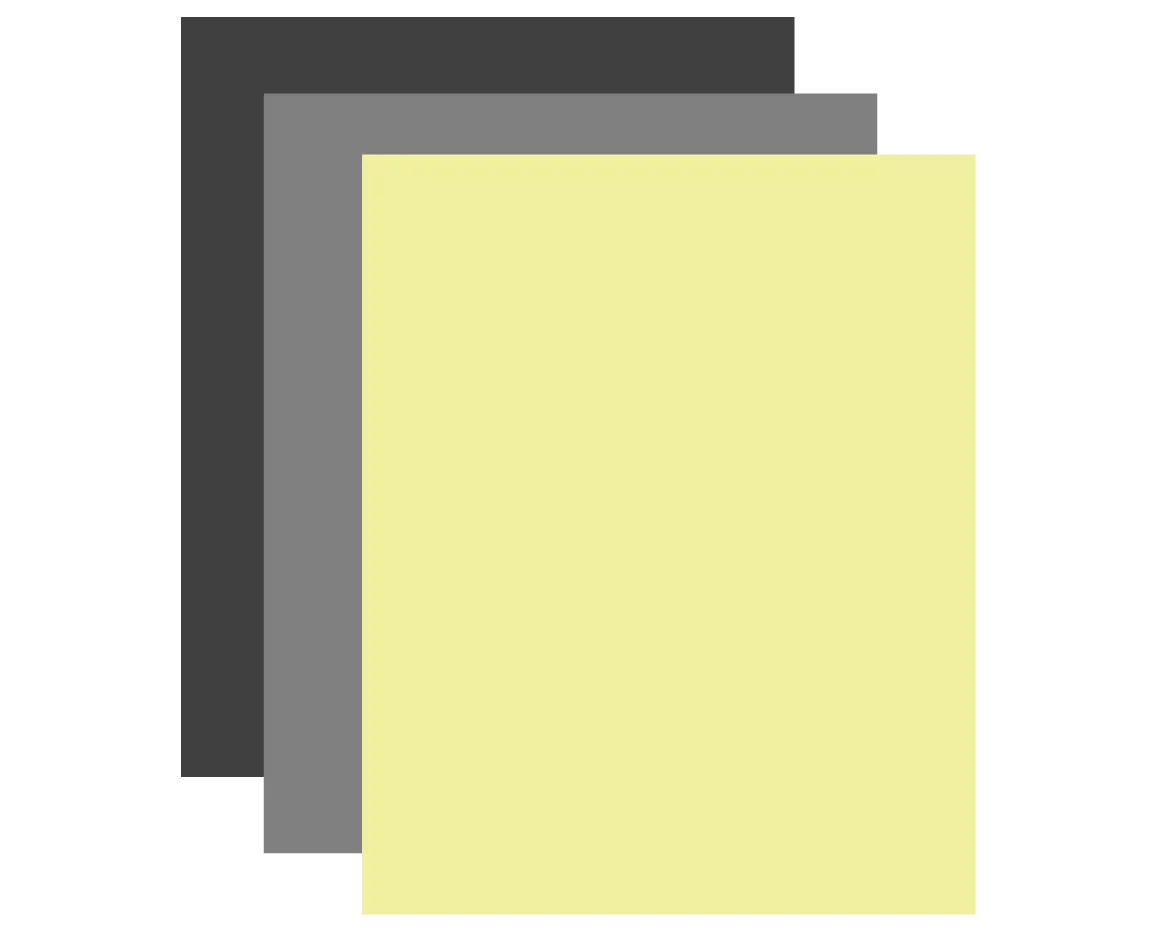
素材

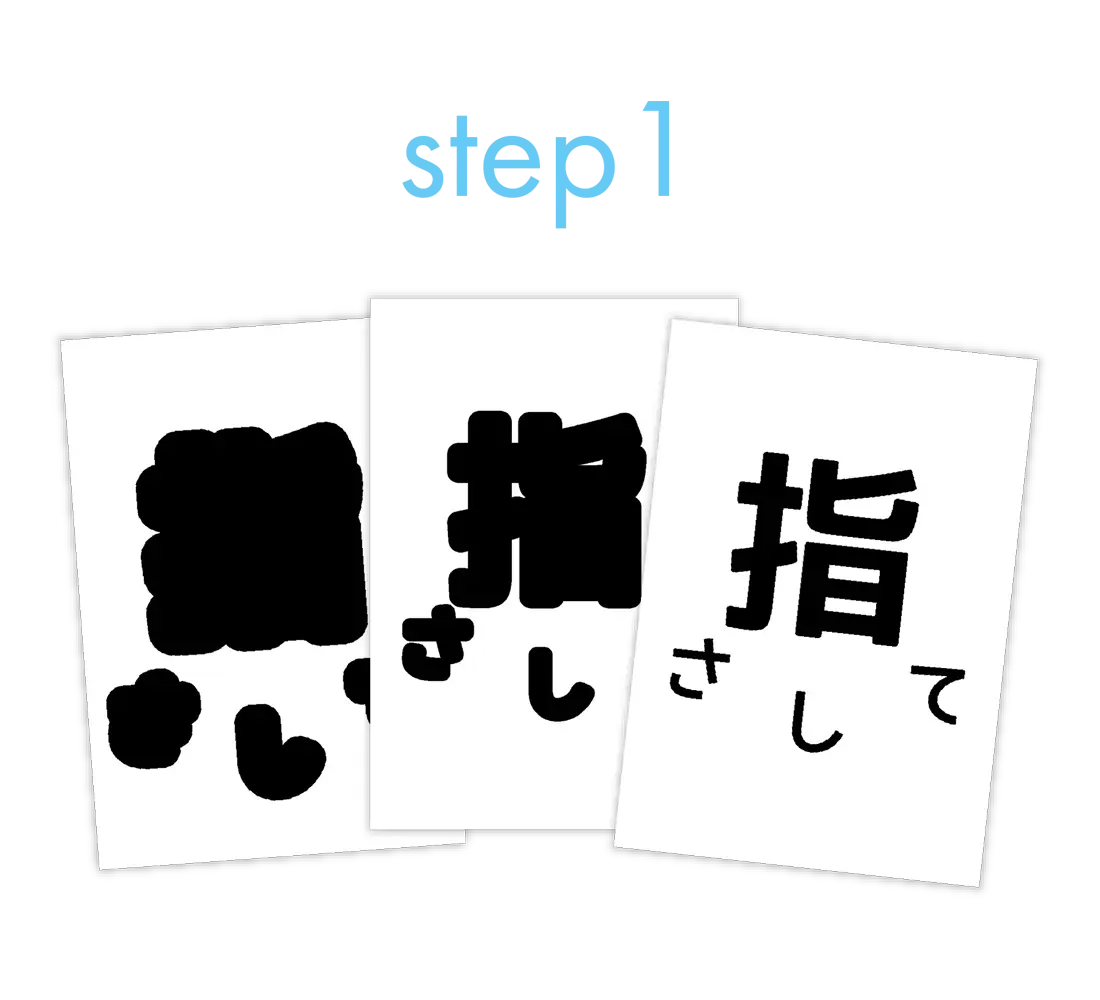
画像用意
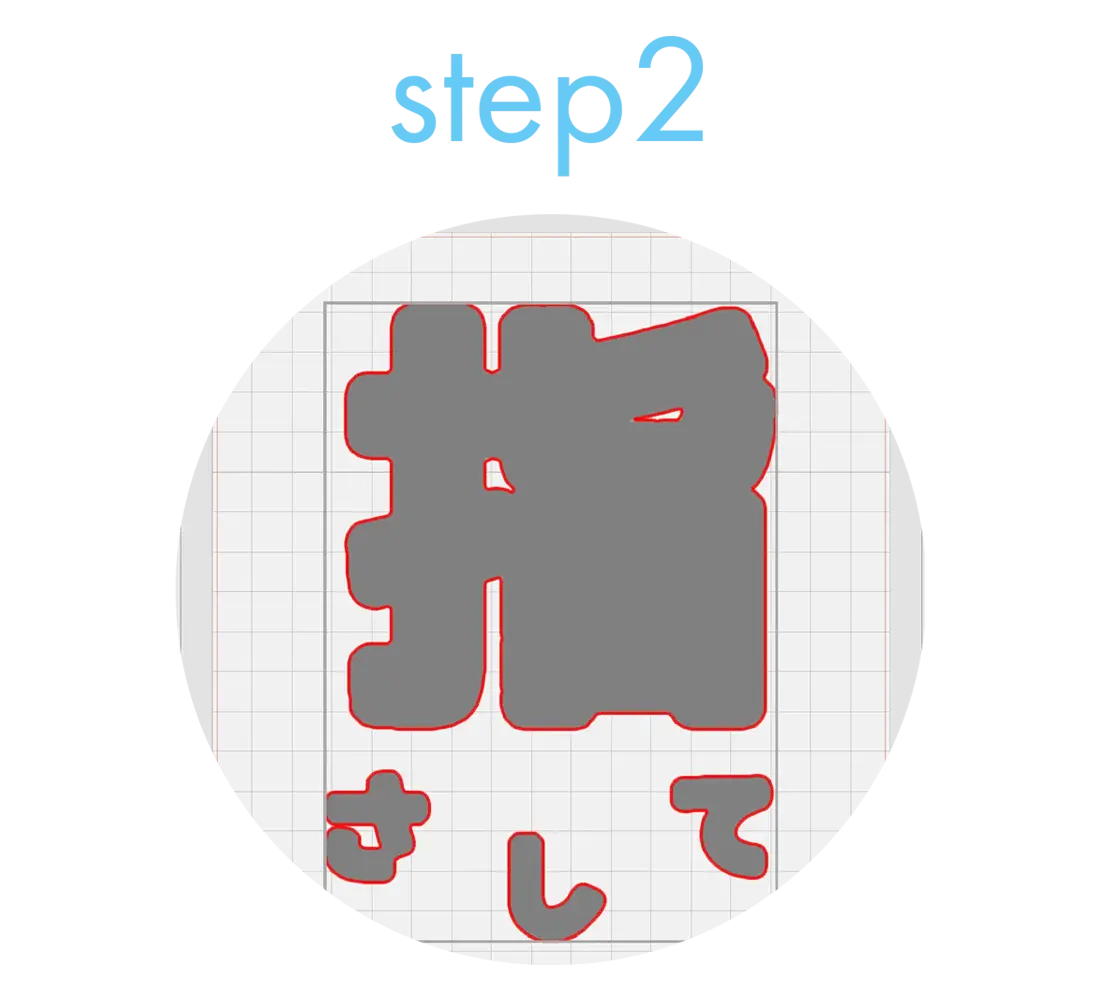
トレース
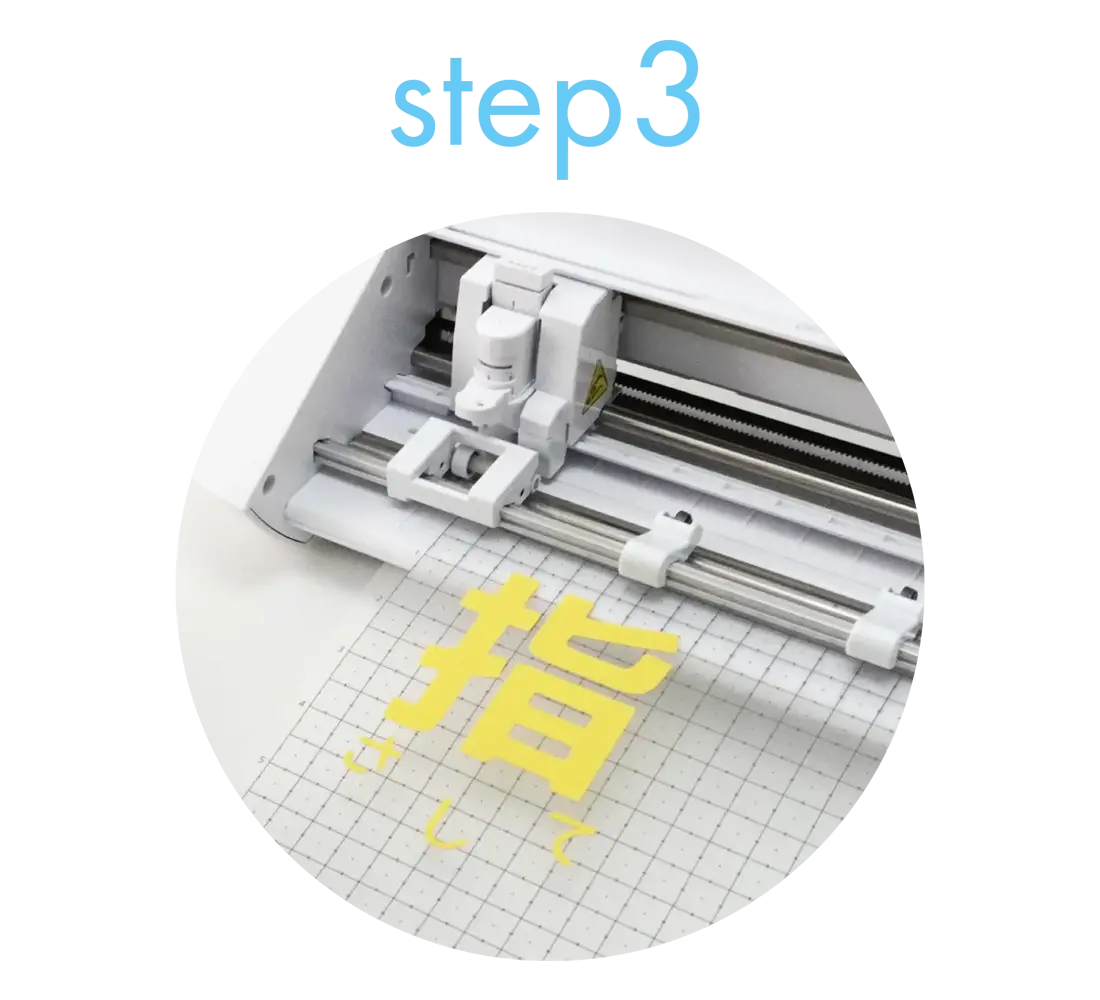
カット
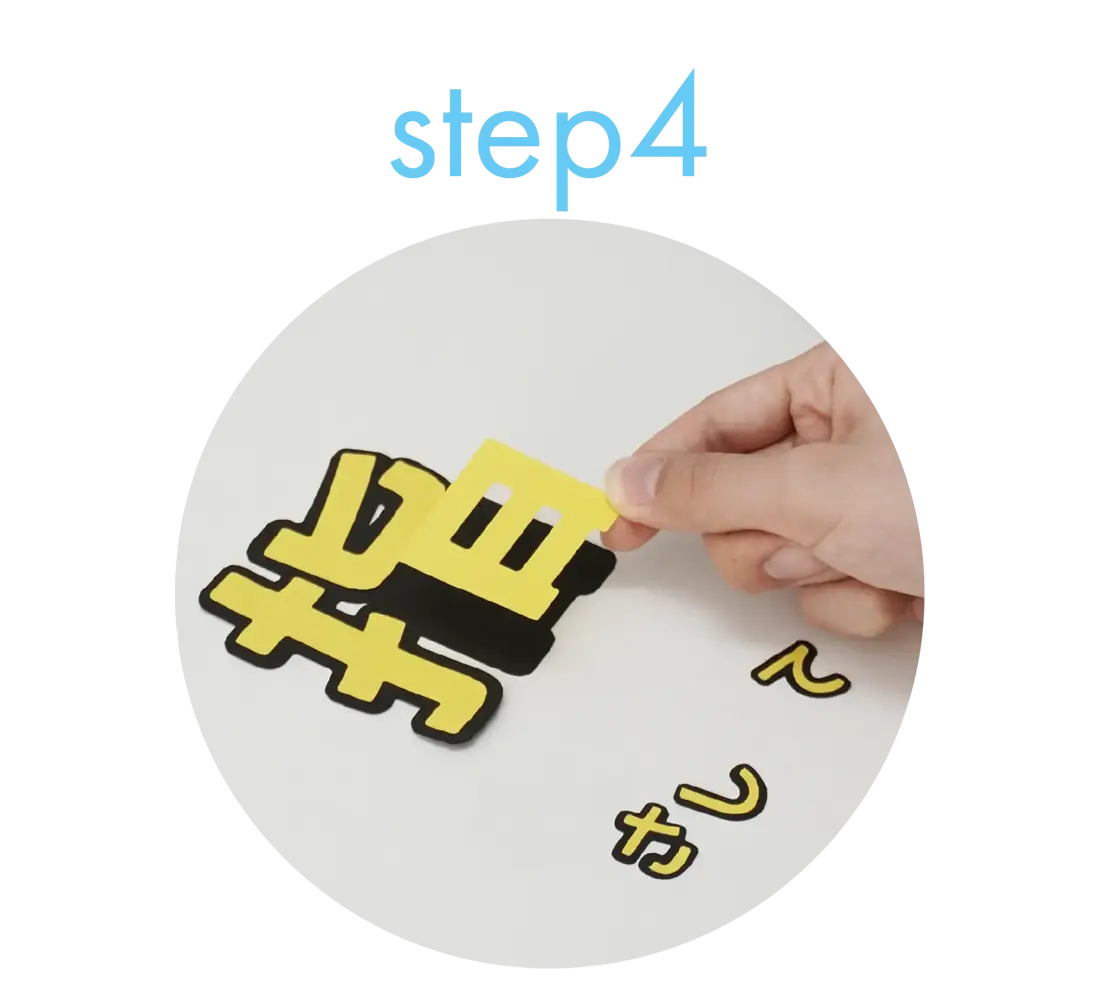
貼り付け

トレース用画像を用意

お絵描きソフトでテキスト部分とフチ取り部分のデザインを作成します。
画像のような背景白にデザイン部分黒だとトレースがかかりやすいのでおすすめです。

silhouette goでトレース
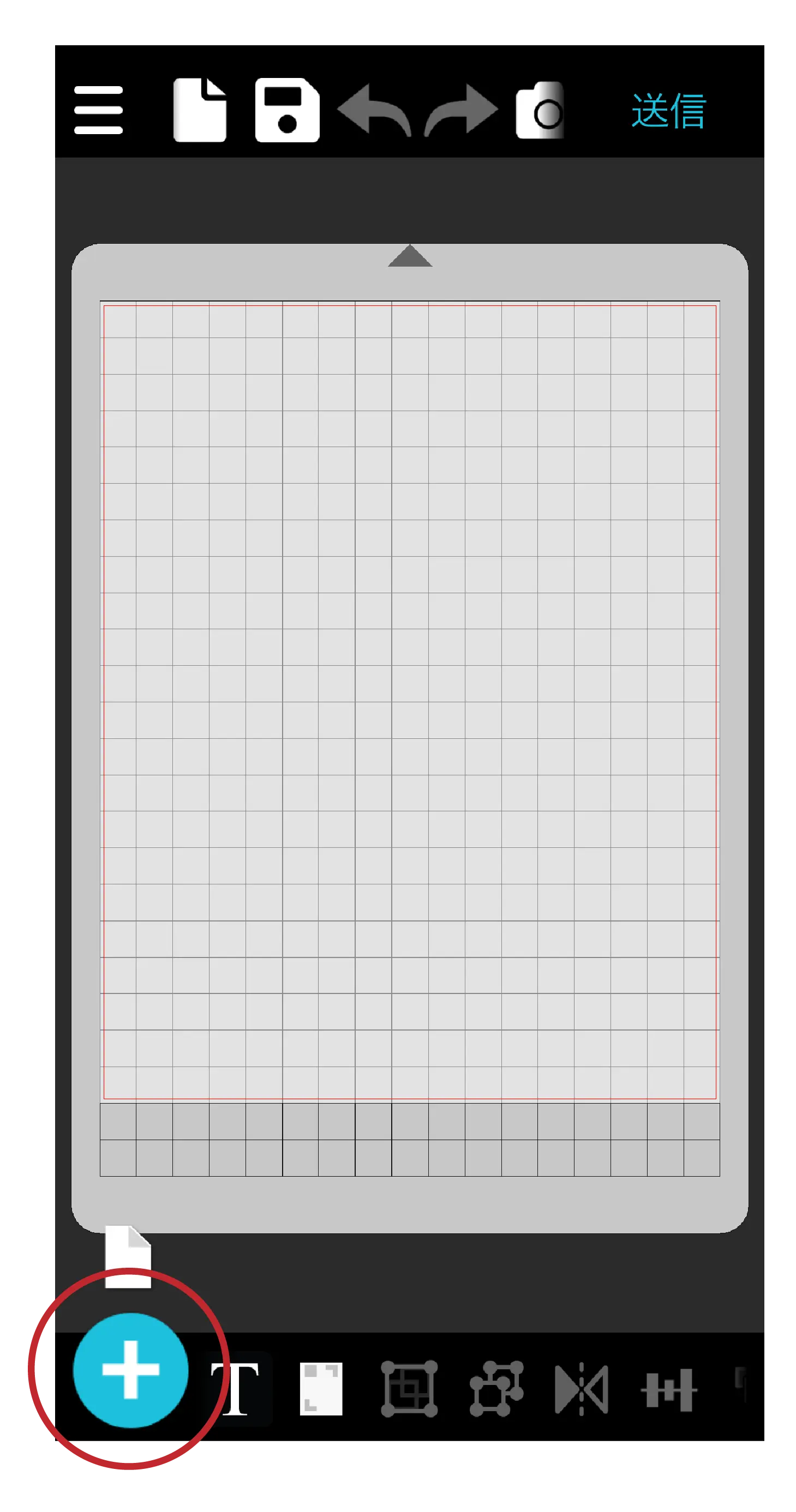
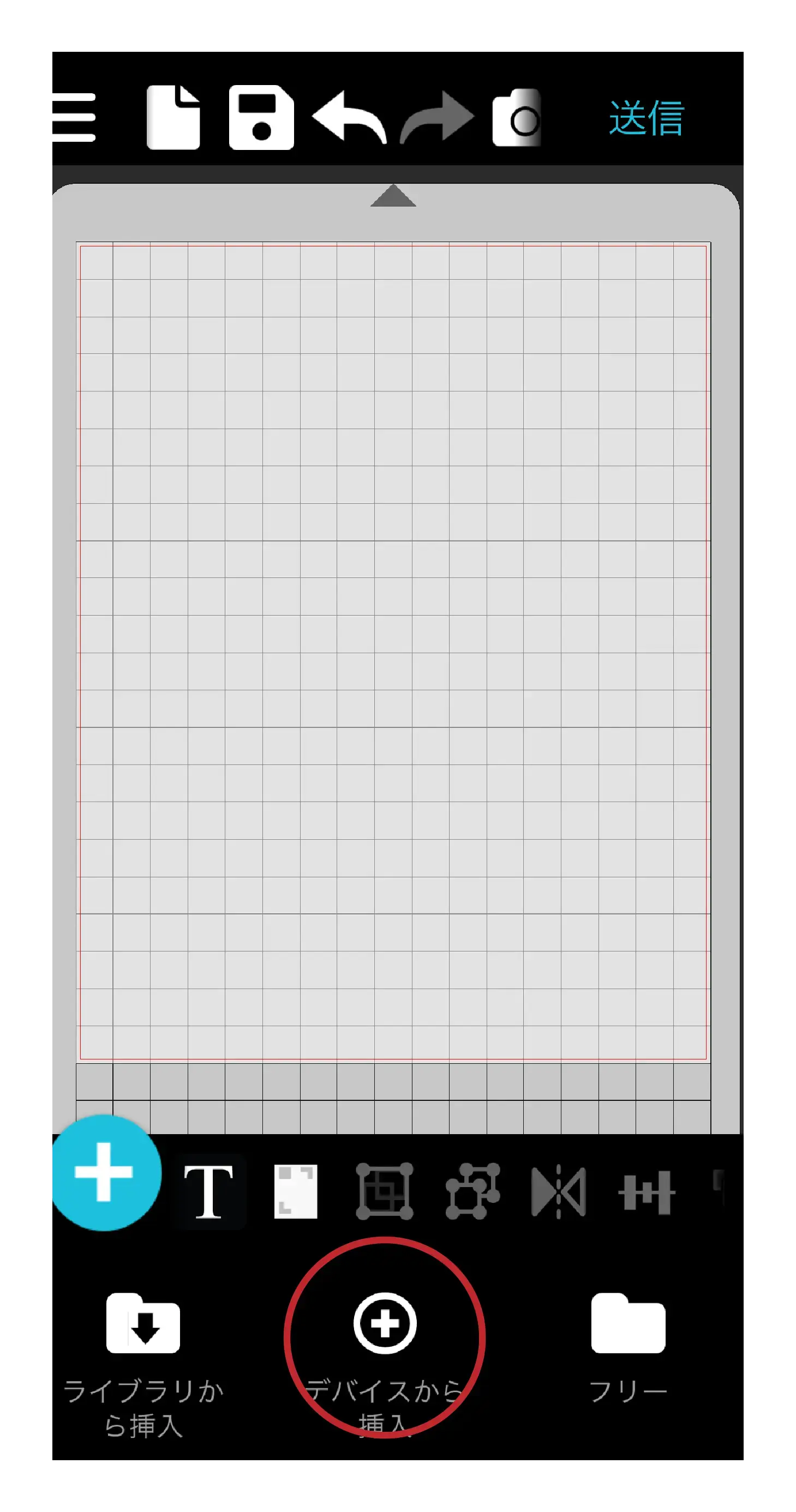
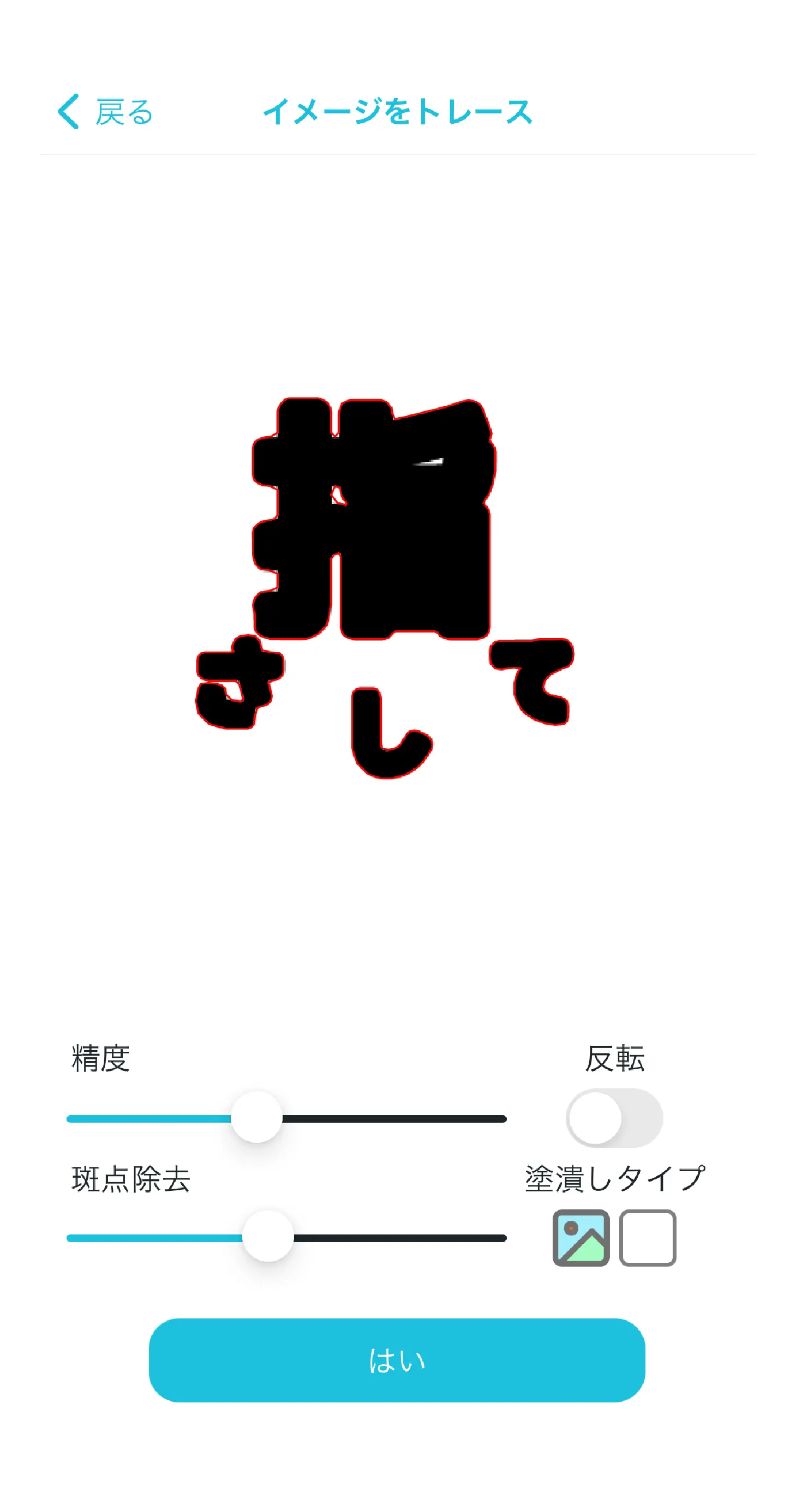
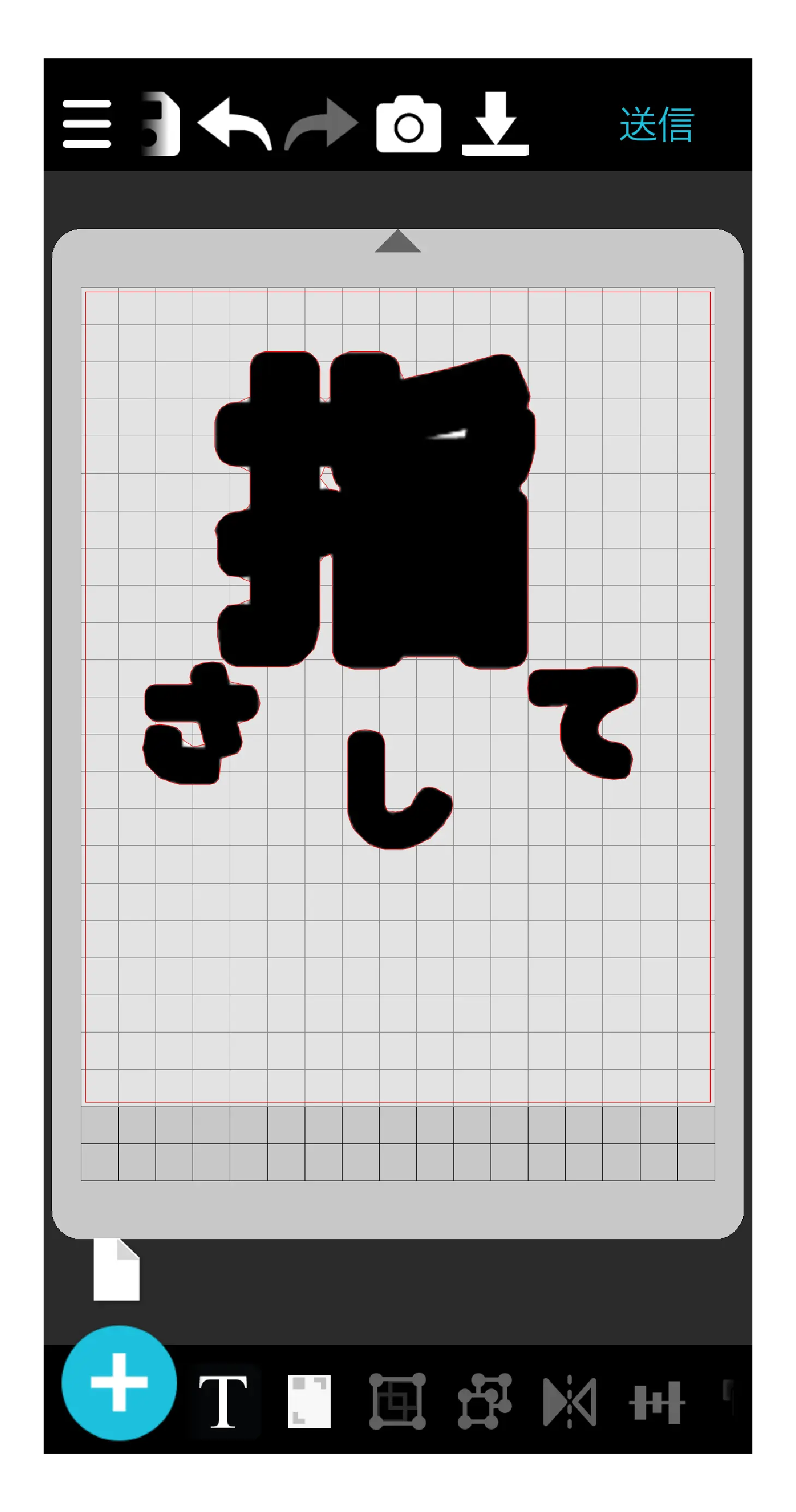
画面左下の+アイコンから「デバイスから挿入」をタップし、トレースしたい画像を選択します。
お好みで「精度」と「斑点除去」を調整できます。

マシンでカット
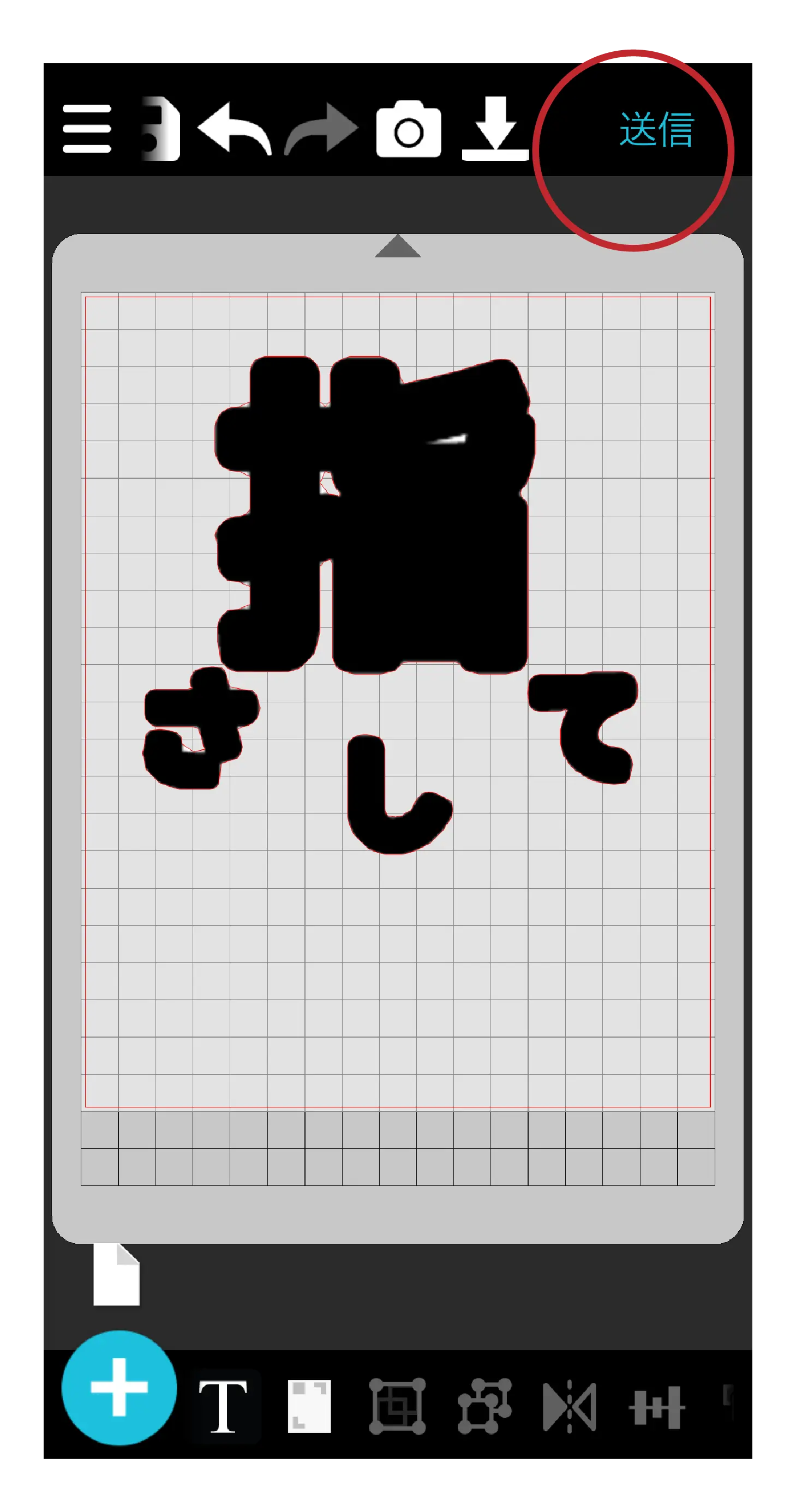
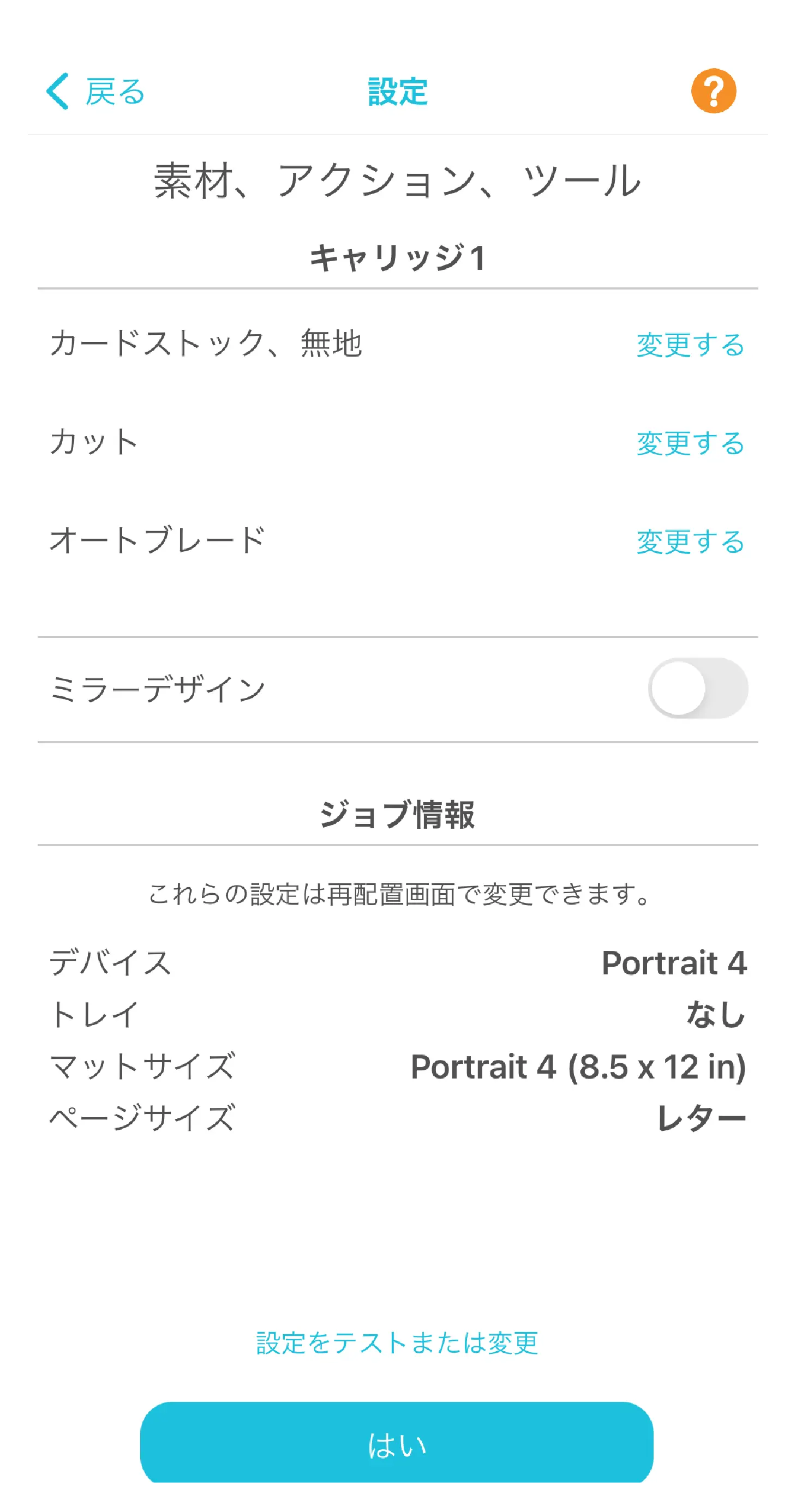
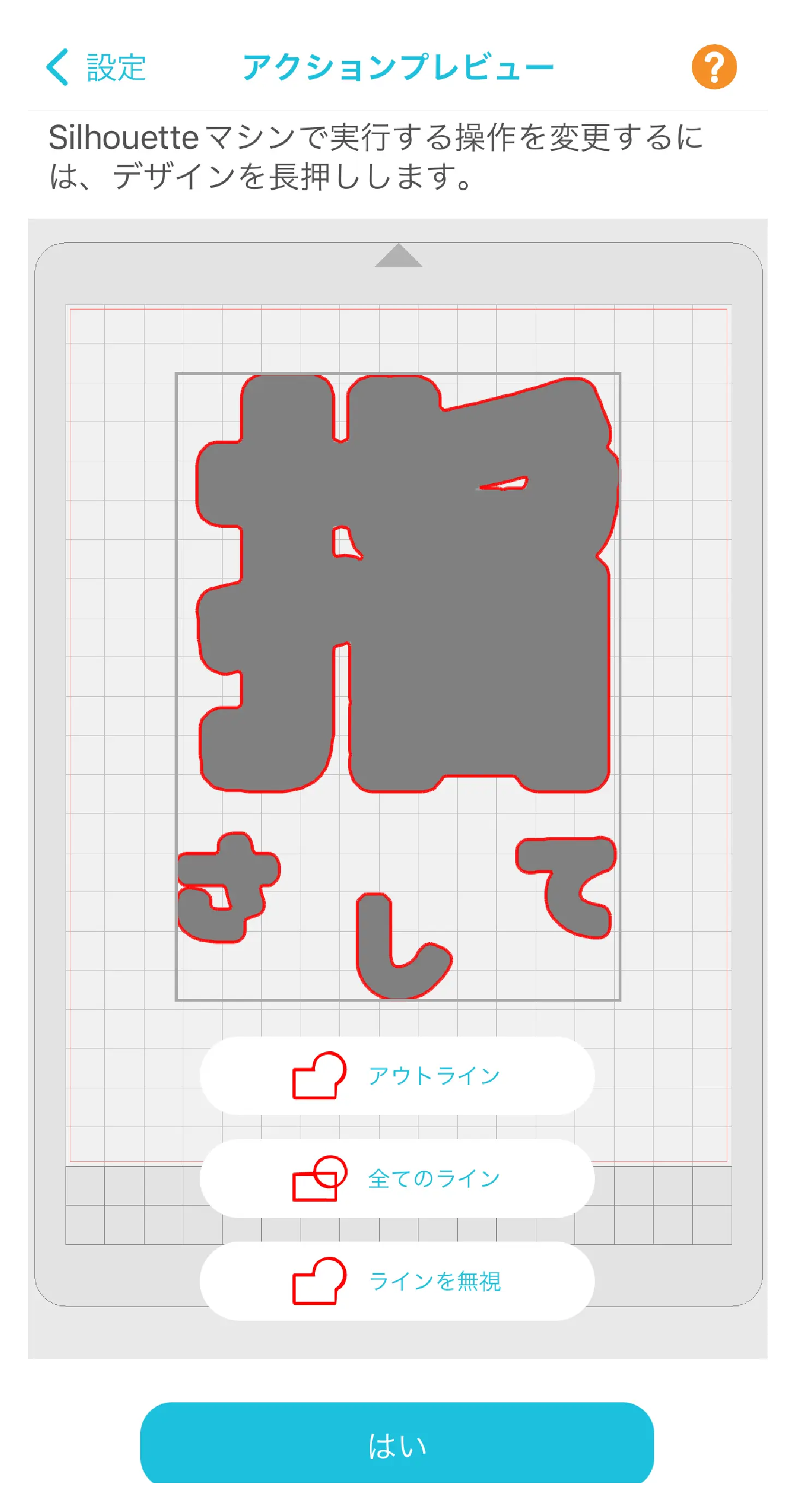

画面右上「送信」ボタンからデザインを出力します。
設定ページでは必要に応じてカット条件を調整してください。

貼り付け



仕様
| 対応OS | Android : 12以降 (Google Playから無償ダウンロード) iOS / iPadOS:15以降 (App Storeから無償ダウンロード) |
|---|---|
| 対応機種 | Silhouette CAMEO5 / CAMEO5 PLUS / CAMEO4 / CAMEO4 PLUS / CAMEO4 PRO / Silhouette CURIO2 / Silhouette Portrait4 / Portrait3 / Portrait2 / 静電マット 12インチ / 静電マット 8.5インチ |
ご使用前にご確認ください
- Bluetooth接続はご利用のスマホ/タブレット、環境により使用できなかったり接続が不安定になる場合があります。
- テストカットを行う際は、必ず本体もしくは Silhouette GO のポジションキーでカットして良い場所にカッターの位置を移動してからテストカットを実行してください。
- 2ペンでテストカットをした際、1ペンでテストカットが行われます。